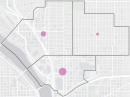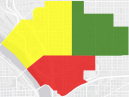You can access layers and layer information in ArcGIS GeoPlanner by clicking Contents  on the toolbar and clicking the Layers tab.
The Layers tab lists all the layers in a scenario.
on the toolbar and clicking the Layers tab.
The Layers tab lists all the layers in a scenario.
Note:
In addition to the Layers tab, the Contents pane also contains the following tabs:
- Legend—Displays the associated symbols for each layer.
- Jobs—Displays the status of the jobs created by the analysis tools.
This topic describes layer-related functionality available on the Layers tab.
Layers
The Layers tab contains five sections: Active Scenario, Study Areas, Data Layers, 3D Layers, and Basemap.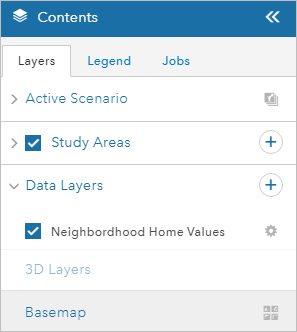
The Active Scenario section contains the active scenario layers for the project. Active scenario layers are the layers in which you can sketch, paint, and split features. Each GeoPlanner project has one or more active scenario layers that are defined in a template. You can add new layers to an existing set of active scenario layers in a project using the Add to Design Layers tool.
The Study Areas section contains study areas in the scenario. Study areas are used to define an area of interest for analysis.
The Data Layers section contains layers that are used for visualization and analysis. Some layers can also be used in the dashboard. You can add layers using the Add Data tool on the Explore toolbar.
Basemap displays the name of the active basemap. You can change the basemap by clicking Change Basemap  .
.
You can access the context menu for a layer from the Layers tab by clicking Options  next to a layer.
next to a layer.
The context menu contains the following layer-related functionality:
- Zoom to—Sets the map extent to the extent of the selected layer.
- Transparency—Sets the transparency level of the selected layer.
- Visible Range—Specifies the range at which content is drawn in a layer.
Tip:
When a layer is out of range, its name appears in the Contents pane in a lighter shade of gray than the layers that are in the visible range.
- Move up—Moves the selected layer one level up in the table of contents and the map.
- Move down—Moves the selected layer one level down in the table of contents and the map.
- Table—Opens the feature class attribute table.
Click Options
 to adjust the table in the following ways:
to adjust the table in the following ways:- Default sort order—Sorts attributes in the table using the default sort order.
- Clear the current selection—Clears all selections in the table.
- Show/Hide columns—Opens a list of table column headers and allows the columns to be shown or hidden. Check the column header check box to show the column in the table, or clear the check box to hide the column from the table.
Note:
Tables are only available for feature layers.
- Layer Symbology—Opens a dialog box that contains a preview of the symbology for the data layer. You can specify a shape and size for the layer's symbol or upload an image to use. You can also choose the symbol fill color and outline color and set its transparency. This option is only available for data layers.
- Remove—Removes a layer from the Contents pane and the map.
- Classify—Creates an assessment or suitability layer by classifying data on a zero-through-nine scale based on attributes. You can use this layer as an assessment layer in the secondary chart of the dashboard.
- Rerun Analysis—Opens the tool that was used to create the layer and repopulates all of the parameters.
- Add to Design Layers—Adds the layer to the Active Scenario group so that you can sketch and paint using the design types defined in the active scenario layer. This option is only available for feature layers.
- Properties—Opens the Layer Properties dialog box for the selected layer.
- Export Model—Allows you to export the results of the weighted raster overlay model as a layer to your organization or download raster data from GeoPlanner as a .tiff file for use in ArcGIS Pro. This option is only available for raster data.
Note:
The option to export a new image layer to your organization requires ArcGIS Image Server.
- Design Types—Opens a dialog box that shows all design types for the chosen active scenario layer. You can edit and change the active scenario layer's design types from this dialog box. This option is only available for active scenario layers.
- Edit Design Fields—Opens a dialog box that shows all fields associated with the chosen active scenario layer. You can change field aliases, delete fields, and add new fields from this dialog box. This option is only available for active scenario layers.
- Rename Design Layer—Changes the name of the chosen active scenario layer. This option is only available for active scenario layers.
- Duplicate Design Layer—Creates a duplicate copy of the chosen active scenario layer. This option is only available for active scenario layers.
- Delete Design Layer—Deletes the chosen active scenario layer from the project. This option is only available for active scenario layers.
The following sections detail how you can use some of these functions.
Remove a layer from a project
GeoPlanner allows you to remove certain types of layers from the map. You cannot delete basemap layers from a project, but you can remove other layer types. These layer types include scenario layers, analysis results, operational layers, weighted overlay model layers, and other layers added directly from your ArcGIS organization. Complete the following steps to remove a layer from a project:
- Click Contents
 to open the Contents pane.
to open the Contents pane. - In the Layers pane, click Options
 next to the name of the layer you want to remove and click Remove.
next to the name of the layer you want to remove and click Remove. 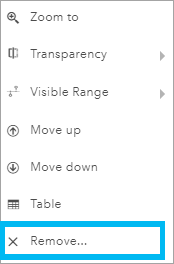
The layer is removed from the project.
Change the order of layers in a map
You can set the order of active scenario layers, 3D layers, and data layers in the Contents pane. You can only move layers within their sections. For example, you cannot move an active scenario layer outside of its section so that it appears below a data layer.
- Click Contents
 to open the Contents pane.
to open the Contents pane.
- In the Layers tab, click the Options button
 next to the name of the layer that you want to move and click Move up or Move down.
next to the name of the layer that you want to move and click Move up or Move down. Depending on the layer type and the order of the layer in the Contents pane, the Move up or Move down options may be hidden or unavailable. For example, these options are not available for basemap layers.
Tip:
You can also drag layers in the Contents pane to reorder them on the map.
Classification
Classification helps you make sense of your data by sorting and arranging values into easily understood qualitative groups. The GeoPlanner Classify tool allows you to rank features in a dataset based on attribute values to help you understand and visualize suitability. Ranking is a method that helps you understand area performance. This tool can be used for most feature layers and creates a new layer item in your ArcGIS organization that can be used as an assessment layer in the GeoPlanner dashboards.
The following table includes examples of questions about an area to help explain how it functions. It lists an analysis tool that can help you answer each question and includes an example of the tool's output. The Classify and Assessment layer columns provide information on how you can classify that output to help you visualize the area's suitability or performance.
| Example question | Analysis tool | Output | Classify | Assessment layer |
|---|---|---|---|---|
What is within a 5-, 10-, and 15-minute drive? | Create Travel-Times Areas |
| Green symbol—5-minute travel time, highest suitability Yellow symbol—10-minute travel time, medium suitability Red symbol—15-minute travel time, lowest suitability |
|
How much of this area resides on wetlands? | Enrich Layer |
| Green symbol—Smallest wetlands area, lowest risk or impact Yellow symbol—Medium risk or impact Red symbol—Most wetlands, highest risk or impact |
|
What neighborhoods had the most crime events? | Summarize Within |
| Green symbol—Fewest crimes, lowest risk Yellow symbol—Medium risk Red symbol—Most crimes, highest risk |
|
Add to design layers
Each GeoPlanner project is created from a template. Templates are part of a group in an organization. They include a web map with a hosted feature service that contains one or more feature layers.
If the templates and their default values are not applicable for your planning domain and project, GeoPlanner allows you to append your own layers as active scenario layers. This can help you plan and sketch using the symbols and types that are specific to your planning domain. Complete the following steps to add an existing layer as a new active scenario layer:
- Add a data layer to GeoPlanner.
For the layer to be useful as an active scenario layer in GeoPlanner , it must have types. If it does not have types, it must have a unique value renderer.
- Click Options
 next to the data layer in the Contents pane and click Add to Design Layers.
next to the data layer in the Contents pane and click Add to Design Layers.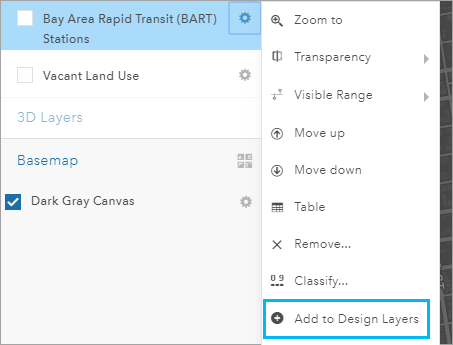
- On the Add to Design Layers dialog box, type a name for the active scenario layer in the New Name text box.
- Optionally, check Import features to import both schema and data to the new design layer.
- Click Import.
The Add to Design Layers dialog box closes and the project reinitializes. When reinitialization completes, a new active scenario layer appears in the Active Scenario group.
Change design layer symbols, type labels, and default values
Layers have types that can represent different entities such as land use or zoning. You can change the symbols, labels, and default values of types in an active scenario layer.
- Click Options
 next to the name of an active scenario layer in the Active Scenario area of the Contents pane, and click Design Types.
next to the name of an active scenario layer in the Active Scenario area of the Contents pane, and click Design Types.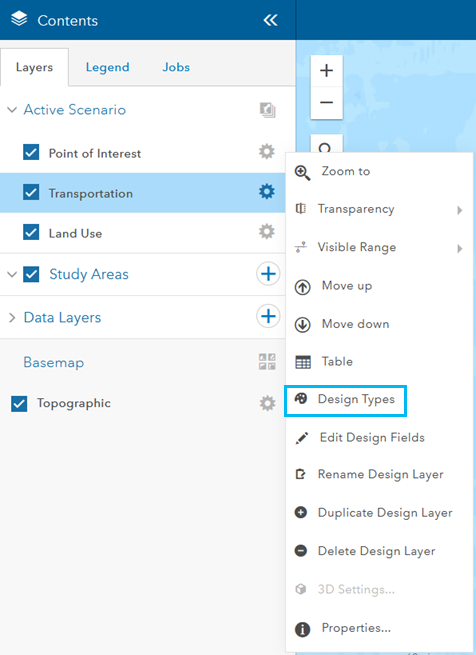
The design type editor dialog box appears.
- On the design type editor dialog box, click a type in the list and optionally, perform the following actions:
- Click the Symbol tab to make changes to a symbol's color and outline.
- Click the Type tab to change a type's label.
- Click the Default Values tab to change a type's default values.
Note:
You can add a new design type to a layer or delete an existing type by clicking the Add or Delete button
 .
. - Click Save to save the changes and reinitialize the project.
Define a study area
In a GeoPlanner project, a study area defines a planning subarea. A planning subarea can represent a neighborhood, habitat, or any other location type. Once you enable a study area, GeoPlanner focuses its indicators, import operations, and visual review on that area. An active study area displays a mask that obscures everything outside the study area. The dashboard only reports on features that intersect or lie inside of an activated study area. The Import Scenario tool only imports features that intersect or lie inside of an active study area.
Complete the following steps to define a study area:
- Click Contents
 to open the Contents pane.
to open the Contents pane. - Click the Layers tab and click Add Study Area
 next to Study Areas.
next to Study Areas. - In the New Study Area pane, click Draw an area on the map.
- Click Polygon and draw one or more polygons on the map to define the study area.
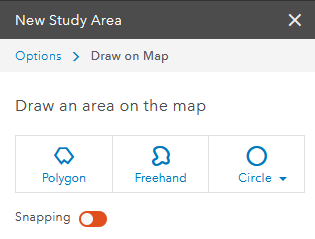
- Type a name for the study area and click Save.
Tip:
You can also create a study area from an existing feature by right-clicking the feature on the map and clicking Import in the pop-up.
Import a feature to a study area
You can import features to a study area to understand existing conditions. Begin your design by importing features to set a known baseline and visualize impacts of a proposed solution.
Complete the following steps to import a feature to a study area:
- Click a study area on the map to display its Attributes dialog box.
- Click Import.
The Import dialog box appears.
- Click the Layer drop-down arrow and choose the StudyArea option.
- Name the imported feature and click IMPORT
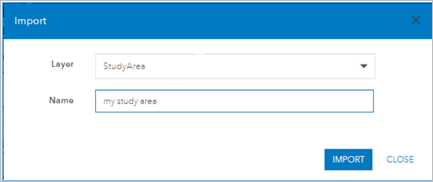
The layer is added to the study area.
Edit design fields on a design layer
You can add, delete, and rename design fields for a chosen design layer. Complete the following steps to add a new field to a design layer:
- Click Contents
 to open the Contents pane.
to open the Contents pane. - Click Options
 next to the name of an active scenario layer in the Active Scenario section of the Contents pane, and click Edit Design Fields.
next to the name of an active scenario layer in the Active Scenario section of the Contents pane, and click Edit Design Fields.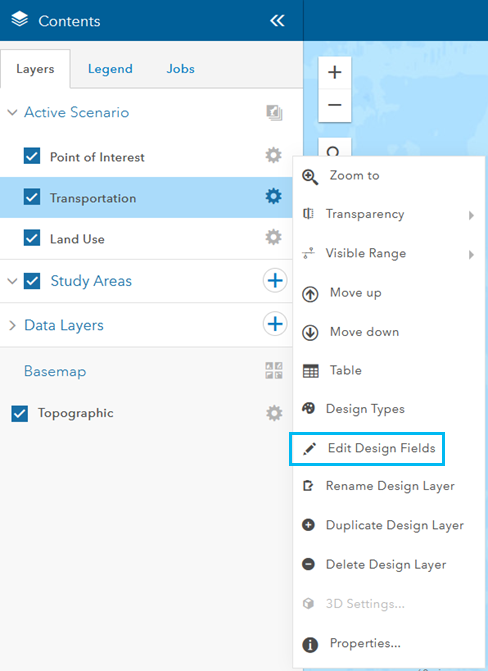
The Design Fields dialog box appears.
- Click Add Field to add a row to the table of design fields.
- Type a name for the field in the text box in the Field Name column.
The Field Name is an internal name that is used to uniquely identify the field.
- Type a display name for the field in the text box in the Display Name column.
The Display Name is the alias that allows you to describe the field more informatively.
- Choose a data type from the drop-down menu in the Type column.
- Optionally, click Remove
 next to the name of the field that you added to discard the changes.
next to the name of the field that you added to discard the changes.Tip:
You can delete fields from the table by clicking Delete Field
 next to the rows that you want to delete from the table.
next to the rows that you want to delete from the table. - Click Save.
The changes you made to the design fields are saved to the project.
Change data layer symbology
Complete the following steps to change the color of the fill and outline of a data layer symbol as well as its transparency:
- Click Contents
 to open the Contents pane.
to open the Contents pane. - Click the Data Layers drop-down arrow in the Contents pane if the list of data layers isn't visible.
- Click Options
 next to the name of the data layer you want to modify.
next to the name of the data layer you want to modify.More options for the data layer appear.
- Click Layer Symbology and use the following options to adjust the symbology as necessary:
- Shape—Change the symbol icon and its size, or upload your own image.
- Fill—Change the symbol's fill color and transparency.
- Outline—Change the symbol's outline color, transparency, line width, and pattern, or convert the symbol to an arrow.
Note:
The tabs that are available depend on whether the data layer is a point, line, or polygon.
- Click Save to save the changes and return to the project.