The Weighted Raster Overlay Service toolbox features several tools that can help you use your raster datasets in a weighted raster overlay service.
Create a weighted overlay mosaic
A mosaic dataset stores the layers that you will use in your weighted overlay service. To build a mosaic dataset for a weighted overlay service and add your raster layers to it, use the Create Weighted Overlay Mosaic tool from the Weighted Raster Overlay Service toolbox. This tool does the following:
- Uses the active map to create a mosaic dataset with properties used by weighted overlay services
- Adds supported rasters from the ArcGIS Pro Contents pane to the mosaic
- Populates mosaic fields with information used by weighted overlay services
Perform the following steps to create a weighted overlay mosaic:
- Add your raster datasets to ArcGIS Pro.
Caution:
If you include a vector layer, the tool can fail.
- Optionally, configure the symbology of each of your raster layers.
The tool reads unique value and classified symbology from each raster layer and writes that information to the mosaic dataset. If you do not set unique value or classified symbology, the tool creates equal intervals from your dataset's values and writes that information to the mosaic dataset.
- If you have not already, download and unzip the Weighted Raster Overlay Service toolbox.
- In the ArcGIS Pro Catalog pane, right-click the Toolboxes node and click Add Toolbox.
- Browse to the folder containing the Weighted Raster Overlay Service toolbox and click Add.
- In the Weighted Raster Overlay Service toolbox, double-click the Create Weighted Overlay Mosaic tool.
- In the Create Weighted Overlay Mosaic tool, choose an output file geodatabase for the Output Geodatabase parameter.
- In the Mosaic Dataset Name parameter, type a name for your output mosaic.
- Optionally, click the Visible Layers Only check box so that the tool only includes the visible raster layers, otherwise the tool will attempt to add all the layers in the Contents pane to the mosaic.
- Click Run.
The mosaic dataset is created using the active map.
You now have a mosaic dataset that you can share as a web layer to ArcGIS Enterprise or ArcGIS Online. You can add more information to the mosaic to improve its usability in the modeling tool.
Refine your weighted overlay mosaic
You can change layer titles and classifications and add preview services to your mosaic. The following workflows are optional, but they improve your weighted overlay service's appearance and usability.
Use the Update WRO Layer Classification tool
The Update WRO Layer Classification tool allows you to update layer titles, layer classifications, a classification's suitability score, and a classification's label.
- In the Weighted Raster Overlay Service toolbox, double-click the Update WRO Layer Classification tool.
The Update WRO Layer Classification tool appears.
- In the Input Weighted Overlay Mosaic parameter, browse to the mosaic dataset you created in the previous section.
- Choose a layer in your mosaic for the WRO Mosaic Layer parameter.
- Optionally, change the title that appears in the WRO Layer Title parameter.
- The information that appears in the WRO Layer Data section controls how each layer appears in the Modeler widget. You can make the following changes:
- In the Range Label parameter, optionally change the label that appears next to a classification in the Modeler.
- In the Min Range parameter, optionally change the minimum-inclusive value for a classification.
- In the Max Range parameter, optionally change the maximum-exclusive value for a classification.
- In the Suitability Value parameter, click the drop-down arrow and choose a suitability value for your minimum-inclusive to maximum-exclusive range that you specified in the previous two steps.
Your minimum-inclusive to maximum-exclusive range remaps to this value. You must choose a value between 0 and 9.
- 0—Exclusion of values in your minimum-inclusive to maximum-exclusive range.
- 1 through 9—These values are subjective. They can signify low to high risk, absence to presence, or low to high opportunity. All of the information you provide for the Range Label, Min Range and Max Range parameter values describes this subjectivity.
Note:
The tool validates all of your minimum and maximum ranges. Validation rules are as follows:
- Ranges must cover all values in your source dataset.
- Ranges include the minimum value and exclude the maximum value. For example, for a range of 0 to 100, the classification includes all values between 0 and 100, but not 100.
- Ranges must be in sequence. If you delete or add a new range that is out of sequence, the tool fails validation.
- Ranges cannot be repeated across classifications.
The information listed in the Mosaic Layer Data section is created by the Create Weighted Overlay Mosaic tool. That tool reads unique values and classified symbology from the Contents pane and stores that information in the mosaic dataset. You can modify your symbology in the Contents pane and rerun the Create Weighted Overlay Mosaic tool to create new or change existing classifications that appear in the Modeler.
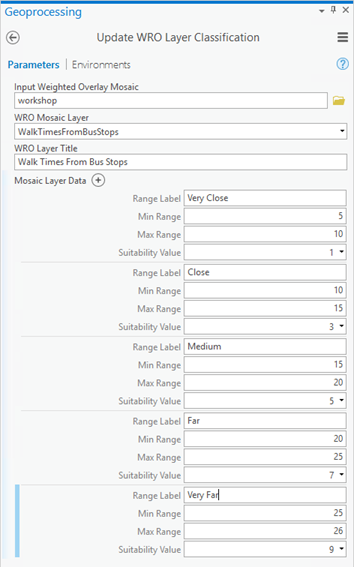
- Click Run.
The layer's classification is updated in your mosaic dataset.
Use the Update WRO Layer Info tool
You can also change a layer's description, preview URL, and informational URL in the mosaic dataset with the Update WRO Layer Info tool. The following steps are optional but improve your weighted overlay service's appearance and usability in ArcGIS GeoPlanner, ArcGIS Experience Builder, and ArcGIS Web AppBuilder.
- In the Weighted Raster Overlay Service toolbox, double-click the Update WRO Layer Info tool.
The Update WRO Layer Info tool opens.
- In the Input Weighted Overlay Mosaic parameter, browse to the mosaic dataset you created in the previous section to a mosaic section.
- Choose a layer in your mosaic for the WRO Mosaic Layer parameter.
- Optionally, type a title in the WRO Layer Title parameter.
- Optionally, type a description in the WRO Layer Description parameter.
The description appears as an informative pop-up in the weighted overlay service when the service is accessed from GeoPlanner, Experience Builder, or Web AppBuilder.
- Optionally, type a URL to a hosted image layer in the WRO Layer Preview URL parameter.
The layer appears as a preview button in the weighted overlay service when the service is accessed. Use this parameter to provide preview functionality for the raster layers in your weighted overlay service's mosaic dataset. You must share each raster layer that you want to preview as an image service.
- Optionally, type a URL for an informational web page about this layer in the WRO Layer Informational URL parameter.
Use this URL for metadata or to provide useful information about this layer.
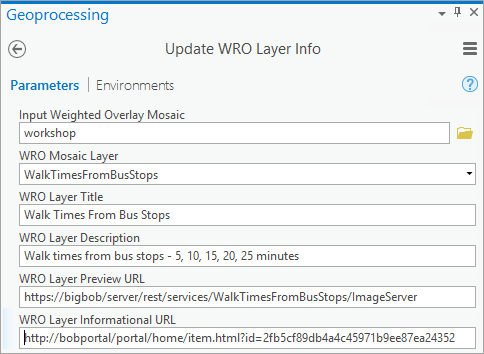
- Click Run.
The layer's information is updated in the mosaic dataset.