https://<gpservice-url>/GenerateServiceAreas/submitJob?facilities={"features":[{"geometry":{"x":-122.253,"y":37.757},
"attributes":{"Name":"Store5689"}}]}&env:outSr=102100&f=json&token=<yourToken>- URL:https://<gpservice-url>/GenerateServiceAreas
Description
With the Service area service, you can find the area that can be reached from the input location within a given travel time or travel distance. A service area is the area that encompasses all streets that can be accessed within a given distance or travel time from one or more locations, referred to as facilities. Service areas are generally used to visualize and measure the accessibility of facilities. For example, a three-minute drive-time polygon around a grocery store can determine which residents can reach the store within three minutes and are thus more likely to shop there. The service can also create multiple concentric service areas around one or more facilities that can show how accessibility changes with an increase in travel time or travel distance. It can be used, for example, to determine how many hospitals are within 5-, 10-, and 15-minute drive times of schools. When creating service areas based on travel times, the service can use traffic data, which can influence the area that can be reached during different times of the day.
Request parameters
| Parameter | Description |
|---|---|
| facilities (Required) | Specify one or more locations around which service areas are generated. Syntax: |
| token (Required) | Provide the identity of a user who has permissions to access the service. |
| f (Required) | Specify the response format. The default value is html. Values: html | json| pjson |
| travel_mode (Optional) | Specify the mode of transportation for the analysis. Value: JSON object |
| break_values (Optional) | Specify the size and number of service areas to generate for each facility. The default values are demonstrated in the following example: |
| break_units (Optional) | Specify the units for the break_values parameter. The default value is Minutes. Values: Meters | Kilometers | Feet | Yards | Miles | NauticalMiles | Seconds | Minutes | Hours | Days |
| travel_direction (Optional) | Specify whether the direction of travel used to generate the service areas is toward or away from the facilities. The default value is Away From Facility. Values: Away From Facility | Towards Facility |
| time_of_day (Optional) | Specify whether travel times will use traffic conditions. |
| time_zone_for_time_of_day (Optional) | Specify the time zone of the time_of_day parameter. The default value is Geographically Local. Values: Geographically Local | UTC |
| use_hierarchy (Optional) | Specify whether hierarchy will be used when generating service areas. The default value is false. Values: true | false |
| uturn_at_junctions (Optional) | Restrict or permit the analysis to make U-turns at junctions. The default value is Allowed Only at Intersections and Dead Ends. Values: Allowed Only at Intersections and Dead Ends | Allowed | Allowed Only at Dead Ends | Not Allowed |
| polygons_for_multiple_facilities (Optional) | Specify how service areas will be generated when multiple facilities are present. The default value is Overlapping. Values: Overlapping | Not Overlapping | Merge by Break Value |
| polygon_overlap_type (Optional) | Specify whether multiple service areas around a facility are created as disks or rings. The default value is Rings. Values: Rings | Disks |
| detailed_polygons (Optional) | Specify whether detailed service areas will be created. The default value is false. Values: true | false |
| polygon_trim_distance (Optional) | Specify the distance within which the service areas are trimmed. The default value is 100 meters. |
| polygon_simplification_tolerance (Optional) | Specify how the service area geometry returned by the service will be simplified. The default value is 10 meters. |
| point_barriers (Optional) | Specify one or more points that act as temporary restrictions or represent additional time or distance that may be required to travel on the underlying streets. Syntax: |
| line_barriers (Optional) | Specify one or more lines that prohibit travel anywhere the lines intersect the streets. Syntax: |
| polygon_barriers (Optional) | Specify polygons that either prohibit travel or proportionately scale the time or distance required to travel on the streets intersected by the polygons. Syntax: |
| restrictions (Optional) | Specify the restrictions that will be honored by the service. See the list for acceptable values. |
| attribute_parameter_values (Optional) | Specify additional values required by an attribute or restriction, such as whether the restriction prohibits, avoids, or prefers travel on restricted roads. See the list for acceptable values. |
| impedance (Optional) | Specify the impedance. Values: TravelTime | Minutes | TruckTravelTime | TruckMinutes | WalkTime | Miles | Kilometers Note:These value are specific to the services published with the ArcGIS StreetMap Premium data. The values will be different if you are using other data for the analysis. |
| analysis_region (Optional) | Specify the region in which the analysis will be performed. See the list for acceptable values. |
| save_output_network_analysis_layer (Optional) | Specify whether the service will save the analysis settings as a network analysis layer file. The default value is false. Values: true | false |
| overrides (Optional) | Note:This parameter is for internal use only. |
| time_impedance (Optional) | Specify the time-based impedance. The default value is TravelTime. Values: TravelTime | Minutes | TruckTravelTime | TruckMinutes | WalkTime Note:These value are specific to the services published with the ArcGIS StreetMap Premium data. The values will be different if you are using other data for the analysis. |
| distance_impedance (Optional) | Specify the distance-based impedance. The default value is Kilometers. Values:Miles | Kilometers Note:These value are specific to the services published with the ArcGIS StreetMap Premium data. The values will be different if you are using other data for the analysis. |
| polygon_detail (Optional) | Specify the level of detail for the output polygons. The default value is Standard. Values: Standard | Generalized | High |
| output_type (Optional) | Specify the type of output to be generated. The default value is Polygons. Values: Polygons | Lines | Polygons and lines |
| output_format (Optional) | Specify the format in which the output features will be created. The default value is Feature Set. Values: Feature Set | JSON File | GeoJSON File |
| env:outSR (Optional) | Specify the spatial reference of the geometries. |
| ignore_network_location_fields (Optional) | Specifies whether the network location fields will be considered when locating inputs such as stops or facilities on the network. The default value is false. Values: true | false |
| ignore_invalid_locations (Optional) | Specify whether invalid input locations will be ignored. The default value is true. Values: true | false |
| locate_settings (Optional) | Specify settings that affect how inputs are located. Value: JSON object |
| accumulate_attributes (Optional) | A list of cost attributes to be accumulated during analysis. These accumulated attributes are for reference only; the solver only uses the cost attribute used by the designated travel mode when solving the analysis. |
Required parameters
facilities
The input locations around which service areas are generated.
You can specify facility geometries as well as attributes using a more comprehensive JSON structure that represents a set of features. The property is optional; however, the JSON structure must specify either the url or features property:
url—Specify a REST query request to any ArcGIS Server feature, map, or geoprocessing service that returns a JSON feature set.
features—Specify an array of features.
Each feature in the features array represents a facility and contains the following properties:
- geometry—Specify the input point geometry containing x and y properties along with the spatialReference property. If the spatialReference property is defined for the entire JSON, you don't need to define this property for each geometry. Doing so reduces the size of the input JSON if the input has many features and improves performance. This property is not required if the coordinates are in the default spatial reference, WGS84. If the coordinates are in a different spatial reference, you must specify the spatial reference's well-known ID (WKID). See Using spatial references to look up WKID values.
Tip:
It is recommended that you explicitly specify the spatialReference value, and specify it for the entire JSON rather than each individual geometry.
- attributes—Specify each attribute as a key-value pair in which the key is the name of a given field, and the value is the attribute value for the corresponding field.
- geometry—Specify the input point geometry containing x and y properties along with the spatialReference property. If the spatialReference property is defined for the entire JSON, you don't need to define this property for each geometry. Doing so reduces the size of the input JSON if the input has many features and improves performance. This property is not required if the coordinates are in the default spatial reference, WGS84. If the coordinates are in a different spatial reference, you must specify the spatial reference's well-known ID (WKID). See Using spatial references to look up WKID values.
Attributes for facilities
The facilities feature set has an associated attribute table. The fields in the attribute table are described below.
- ObjectID
The system-managed ID field.
- Name
The name of the facility. If the name is not specified, a name is automatically generated at solve time.
All fields from the input facilities are included in the output polygons when the Polygons for Multiple Facilities parameter is set to Overlapping or Not Overlapping. The ObjectID field on the input facilities is transferred to the FacilityOID field on the output polygons.
- Breaks
Specify the extent of the service area to be calculated on a per facility basis.
This attribute allows you to specify a different service area break value for each facility. For example, with two facilities, you can generate 5- and 10-minute service area polygons for one facility and 6-, 9-, and 12-minute polygons for the other facility.
Separate multiple break values with a space, and specify the numeric values using the dot character as your decimal separator, even if the locale of your computer defines a different decimal separator. For example, the value 5.5 10 15.5 specifies three break values around a facility.
- AdditionalTime
The amount of time spent at the facility, which reduces the extent of the service area calculated for the given facility. The default value is 0.
For example, when calculating service areas that represent fire station response times, AdditionalTime can store the turnout time, which is the time it takes a crew to put on the appropriate protective equipment and exit the fire station, for each fire station. Assume Fire Station 1 has a turnout time of 1 minute and Fire Station 2 has a turnout time of 3 minutes. If a 5-minute service area is calculated for both fire stations, the actual service area for Fire Station 1 is 4 minutes (since 1 of the 5 minutes is required as turnout time). Similarly, Fire Station 2 has a service area of only 2 minutes from the fire station.
- AdditionalDistance
The extra distance traveled to reach the facility before the service is calculated. This attribute reduces the extent of the service area calculated for the given facility. The default value is 0.
Generally, the location of a facility, such as a store location, isn't exactly on the street; it is set back somewhat from the road. This attribute value can be used to model the distance between the actual facility location and its location on the street if it is important to include that distance when calculating the service areas for the facility.
- AdditionalCost
The extra cost spent at the facility, which reduces the extent of the service area calculated for the given facility. The default value is 0.
Use this attribute value when the travel mode for the analysis uses an impedance attribute that is neither time based nor distance based The units for the attribute values are interpreted to be in unknown units.
- CurbApproach
Specifies the direction a vehicle may arrive at and depart from the facility.
One of the integers listed in the Coded value column in the following table must be specified as a value of this attribute. The values in the Setting column are the descriptive names for CurbApproach attribute values that you may have seen when using the ArcGIS Network Analyst extension software.
Setting Coded value Description Either side of vehicle
0
The vehicle can approach and depart the facility in either direction, so a U-turn is allowed at the facility. This setting can be chosen if it is possible and desirable for a vehicle to turn around at the facility. This decision may depend on the width of the road and the amount of traffic or whether the facility has a parking lot where vehicles can pull in and turn around.
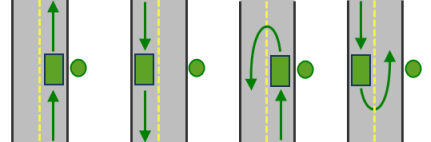
All arrival and departure combinations are allowed with the Either side of vehicle curb approach. Right side of vehicle
1
When the vehicle approaches and departs the facility, the facility must be on the right side of the vehicle. A U-turn is prohibited. This is typically used for vehicles such as buses that must arrive with the bus stop on the right-hand side.
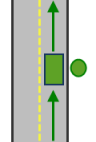
The allowed arrival and departure combination for the Right side of vehicle curb approach is shown. Left side of vehicle
2
When the vehicle approaches and departs the facility, the facility must be on the left side of the vehicle. A U-turn is prohibited. This is typically used for vehicles such as buses that must arrive with the bus stop on the left side.
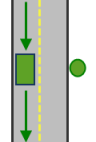
The allowed arrival and departure combination for the Left side of vehicle curb approach is shown. No U-Turn
3
When the vehicle approaches the facility, the facility can be on either side of the vehicle; however, when it departs, the vehicle must continue in the same direction it arrived. A U-turn is prohibited.
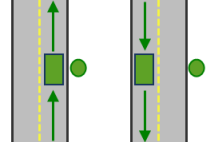
The allowed arrival and departure combinations for the No U-Turn curb approach are shown. The CurbApproach attribute is designed to work with both types of national driving standards: right-hand traffic (United States) and left-hand traffic (United Kingdom). First, consider an incident on the left side of a vehicle. It is always on the left side regardless of whether the vehicle travels on the left or right half of the road. What may change with national driving standards is your decision to approach an incident from one of two directions, that is, so it ends up on the right or left side of the vehicle. For example, if you want to arrive at an incident and not have a lane of traffic between the vehicle and the incident, choose 1 (Right side of vehicle) in the United States and 2 (Left side of vehicle) in the United Kingdom.
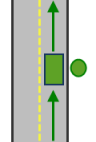
With right-hand traffic, the curb approach that leaves the vehicle closest to the facility is Right side of vehicle. 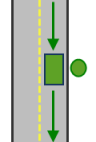
With left-hand traffic, the curb approach that leaves the vehicle closest to the facility is Left side of vehicle. - Bearing
The direction in which a point is moving. The units are degrees and are measured clockwise from true north. This field is used in conjunction with the BearingTol field.
Bearing data is usually sent automatically from a mobile device equipped with a GPS receiver. Try to include bearing data if you are loading an input location that is moving, such as a pedestrian or a vehicle.
Using this field tends to prevent adding locations to the wrong edges, which can occur when a vehicle is near an intersection or an overpass, for example. Bearing also helps the tool determine on which side of the street the point is.
- BearingTol
The bearing tolerance value creates a range of acceptable bearing values when locating moving points on an edge using the Bearing field. If the Bearing field value is within the range of acceptable values that are generated from the bearing tolerance on an edge, the point can be added as a network location there; otherwise, the closest point on the next-nearest edge is evaluated.
The units are in degrees, and the default value is 30. Values must be greater than 0 and less than 180. A value of 30 means that when Network Analyst attempts to add a network location on an edge, a range of acceptable bearing values is generated 15 degrees to either side of the edge (left and right) and in both digitized directions of the edge.
- NavLatency
This field is only used in the solve process if the Bearing and BearingTol fields also have values; however, entering a NavLatency field value is optional, even when values are present in Bearing and BearingTol. NavLatency indicates how much cost is expected to elapse from the moment GPS information is sent from a moving vehicle to a server and the moment the processed route is received by the vehicle's navigation device.
The units of NavLatency are the same as the units of the impedance attribute.
Syntax examples for facilities
Syntax for specifying facilities using a JSON structure for features
{
"spatialReference": {
"wkid": <wkid>,
"latestWkid": <wkid>
},
"features": [
{
"geometry": {
"x": <x1>,
"y": <y1>
},
"attributes": {
"<field1>": <value1_1>,
"<field2>": <value1_2>
}
},
{
"geometry": {
"x": <x2>,
"y": <y2>
},
"attributes": {
"<field1>": <value2_1>,
"<field2>": <value2_2>
}
}
]
}Syntax for specifying facilities with custom attributes using a JSON structure for features
{
"spatialReference": {
"wkid": <wkid>,
"latestWkid": <wkid>
},
"fields": [
{
"name": <name1>,
"type": <esriFieldType>,
"alias": <alias1>,
"length": <length>
},
{
"name": <name2>,
"type": <esriFieldType>,
"alias": <alias2>,
"length": <length>
}
],
"features": [
{
"geometry": {
"x": <x1>,
"y": <y1>
},
"attributes": {
"<name1>": <value1_1>,
"<name2>": <value1_2>
}
},
{
"geometry": {
"x": <x2>,
"y": <y2>
},
"attributes": {
"<name1>": <value2_1>,
"<name2>": <value2_2>
}
}
]
}Syntax for specifying facilities using a URL returning a JSON response
{
"url": "<url>"
}Examples for facilities
Example 1: Specify facilities in the spatial reference of the network dataset using a JSON structure. The example shows how to specify names for the facilities using the Name attribute.
{
"features": [
{
"geometry": {
"x": -0.1891,
"y": 51.5254
},
"attributes": {
"Name": "Fire Station 35"
}
},
{
"geometry": {
"x": -0.1744,
"y": 51.5353
},
"attributes": {
"Name": "Fire Station 29"
}
}
]
}Example 2: Specify facilities in the Web Mercator spatial reference using a JSON structure
{
"spatialReference": {
"wkid": 102100
},
"features": [
{
"geometry": {
"x": 2698533.989,
"y": 5192521.476
},
"attributes": {
"Name": "123 Main Street"
}
},
{
"geometry": {
"x": 2697821.094,
"y": 5191915.261
},
"attributes": {
"Name": "845 Cypress Ave"
}
}
]
}Example 3: Specify facilities with custom fields using a JSON structure
In this example, the facilities include a custom field, SquareFootage; therefore, the field schema must be defined in the fields attribute. The schema of default fields must also be defined whenever a custom field is present, so the schema of the Name field is also defined. The values for the fields are specified in the features attribute. The output service areas will include copies of these input fields as long as polygons_for_multiple_facilities isn't set to Merge by Break Value. The facility geometries are in the spatial reference of the network dataset, so the spatialReference attribute isn't required.
{
"fields": [
{
"name": "Name",
"type": "esriFieldTypeString",
"alias": "Square Footage",
"length": 128
},
{
"name": "SquareFootage",
"type": "esriFieldTypeInteger",
"alias": "Square Footage",
"length": 10
}
],
"features": [
{
"geometry": {
"x": -122.253,
"y": 37.757
},
"attributes": {
"Name": "SF Store",
"SquareFootage": 1800
}
},
{
"geometry": {
"x": -77.067,
"y": 38.907
},
"attributes": {
"Name": "DC Store",
"SquareFootage": 1300
}
}
]
}Example 4: Specify facilities using a URL
The URL makes a query for a few features from a map service. A URL querying features from a feature service can also be specified.
{
"url": "https://machine.domain.com/webadaptor/rest/services/NetworkAnalysis/SanDiego/MapServer/21/query?where=1%3D1&outFields=Name&f=json"
}token
Use this parameter to specify a token that provides the identity of a user that has the permissions to access the service. The security and authentication page provides more information about how an access token can be obtained.
token=<yourToken>f
Use this parameter to specify the response format. The parameter can have html, json or pjson as arguments, for example, f=json. The pjson value is used for printing the JSON response in a prettified format.
Optional parameters
travel_mode
Choose the mode of transportation for the analysis.
Travel modes are managed in ArcGIS Enterprise and can be configured by the administrator of your organization to better reflect the organization's workflows.
To learn more about travel modes, see Configure travel modes.
You must specify the JSON object containing the settings for a travel mode supported by your organization. To get a list of supported travel modes, execute the GetTravelModes tool from the Utilities service.
The value for the travel_mode parameter should be a JSON object representing travel mode settings. When you use the GetTravelModes tool from the Utilities service, you get a string representing the travel mode JSON. You need to convert this string to a valid JSON object using your API and then pass the JSON object as the value for the travel_mode parameter.
For example, below is a string representing the Walking Time travel mode as returned by the GetTravelModes tool.
"{\"attributeParameterValues\": [{\"parameterName\": \"Restriction Usage\", \"attributeName\": \"Walking\", \"value\": \"PROHIBITED\"}, {\"parameterName\": \"Restriction Usage\", \"attributeName\": \"Preferred for Pedestrians\", \"value\": \"PREFER_LOW\"}, {\"parameterName\": \"Walking Speed (km/h)\", \"attributeName\": \"WalkTime\", \"value\": 5}], \"description\": \"Follows paths and roads that allow pedestrian traffic and finds solutions that optimize travel time. The walking speed is set to 5 kilometers per hour.\", \"impedanceAttributeName\": \"WalkTime\", \"simplificationToleranceUnits\": \"esriMeters\", \"uturnAtJunctions\": \"esriNFSBAllowBacktrack\", \"restrictionAttributeNames\": [\"Preferred for Pedestrians\", \"Walking\"], \"useHierarchy\": false, \"simplificationTolerance\": 2, \"timeAttributeName\": \"WalkTime\", \"distanceAttributeName\": \"Miles\", \"type\": \"WALK\", \"id\": \"caFAgoThrvUpkFBW\", \"name\": \"Walking Time\"}"The above value should be converted to a valid JSON object and passed as the value for the travel_mode parameter.
travel_mode={"attributeParameterValues":[{"parameterName":"Restriction Usage","attributeName":"Walking","value":"PROHIBITED"},{"parameterName":"Restriction Usage","attributeName":"Preferred for Pedestrians","value":"PREFER_LOW"},{"parameterName":"Walking Speed (km/h)","attributeName":"WalkTime","value":5}],"description":"Follows paths and roads that allow pedestrian traffic and finds solutions that optimize travel time. The walking speed is set to 5 kilometers per hour.","impedanceAttributeName":"WalkTime","simplificationToleranceUnits":"esriMeters","uturnAtJunctions":"esriNFSBAllowBacktrack","restrictionAttributeNames":["Preferred for Pedestrians","Walking"],"useHierarchy":false,"simplificationTolerance":2,"timeAttributeName":"WalkTime","distanceAttributeName":"Miles","type":"WALK","id":"caFAgoThrvUpkFBW","name":"Walking Time"}The default value,Custom, allows you to configure your own travel mode. When you pass in Custom, you can set values for the following parameters: impedance, time_impedance, distance_impedance, uturn_at_junctions, use_hierarchy, route_line_simplification_tolerance, restrictions, and attribute_parameter_values. You can choose Custom and set the custom travel mode parameters listed above, for example, to model a pedestrian with a fast walking speed or a truck with a given height, weight, and cargo of certain hazardous materials. You can try out different settings to get desired analysis results. Once you have identified the analysis settings, you should work with your organization's administrator and save these settings as part of new or existing travel mode so that everyone in your organization can rerun the analysis with the same settings.
The default values of the custom travel mode parameters model traveling by car. If you specify the travel mode as Custom or do not provide a value for the travel_mode parameter, the analysis will be similar to using the default Driving Time travel mode.
Caution:
When the travel_mode parameter is not set to Custom, this means you are choosing a travel mode configured by your organization, and the service automatically overrides the values of other parameters with values that model the chosen travel mode. The following parameters are overridden: impedance, time_impedance, distance_impedance, uturn_at_junctions, use_hierarchy, route_line_simplification_tolerance, restrictions, and attribute_parameter_values.
break_values
Use this parameter to specify the size and number of service areas to generate for each facility. The units are determined by the break_units parameter. If units are time based, the service areas are generated based on travel time along underlying streets. If units are distance based, the service areas are generated based on travel distances.
Multiple area breaks can be specified to create concentric service areas per facility. For instance, to find 2-, 3-, and 5-mile service areas for each facility, specify break_values=2 3 5, separating the values with a space, and set break_units to Miles.
Caution:
The values should always use a period as the decimal separator, even in countries where a comma is traditionally used.
The default value for this parameter is demonstrated in the example below:
break_values=5 10 15break_units
Use this parameter to specify the units for the break_values parameter. The parameter is specified using the following values:
- Meters
- Kilometers
- Feet
- Yards
- Miles
- NauticalMiles
- Seconds
- Minutes
- Hours
- Days
The default value is Minutes.
analysis_region
This parameter is ignored by the service and specifying a value does not have any effect on the analysis.
travel_direction
Specifies whether the direction of travel used to generate the service area polygons is toward or away from the facilities.
- Facility to Incident—Direction of travel is from facilities to incidents.
- Incident to Facility—Direction of travel is from incidents to facilities.
The direction of travel may change the shape of the polygons because impedances on opposite sides of streets may differ or one-way restrictions may exist, such as one-way streets. The direction you should choose depends on the nature of your service area analysis. The service area for a pizza delivery store, for example, should be created away from the facility, whereas the service area of a hospital should be created toward the facility.
The default value for this parameter is Incident to Facility.
time_of_day
Specify the time and date to depart from or arrive at facilities. This parameter is ignored when break_units is set to distance units.
To use traffic in the analysis, set break_units to a time-based unit, and assign a value to time_of_day. The time_of_day value represents the time at which travel begins, or departs, from the input points. The time is specified as Unix time (milliseconds since midnight, January 1, 1970).
The interpretation of the parameter value depends on whether travel is toward or away from the facilities as specified by the travel_direction parameter.
- It represents the departure time if travel_direction is set to Away From Facility. This is the default.
- It represents the arrival time if travel_direction is set to Towards Facility.
If a time of day is not passed in, the service uses static road speeds based on average historical speeds or posted speed limits. It uses posted speeds in areas where historical traffic information isn't available.
Note:
Traffic is supported only with the driving time impedance or travel mode.When the service is using the ArcGIS StreetMap Premium data, it can support two kinds of traffic: live and typical.
If the time_Of_day specified is within 4 hours of the current time, live traffic will be used where available. Live traffic retrieves speeds based on phone probe records, sensors, and other data sources and reflects the current travel speeds and predicts speeds for the near future. If the time_Of_day specified is earlier than 4 hours or later than 4 hours from the current time, or the road does not have live traffic, typical traffic speeds will be used. Typical speeds are based on historical traffic patterns. The travel time data is aggregated in 15 minute intervals per day of week based on multiple years worth of data. So a road may have a different travel time at Monday at 8 am, Monday at 8:15 am, or Tuesday at 8 am. Since the variance is just at the day of week and time of day, the travel time is the same on a road for any Monday at 8 am, regardless of the month or year.
If your goal is to model typical travel conditions and avoid large variances from the average due to live traffic, it is recommended to use a date from the past to ensure it doesn't coincide with the 4 hour window from the current time. As an extreme example, you can even use dates from 1990.
The Data Coverage page shows the countries Esri currently provides traffic data for.
Typical traffic
To ensure the task uses typical traffic in locations where it is available, choose a time and day of the week; then convert the day of the week to one of the following dates from 1990:
- Monday—1/1/1990
- Tuesday—1/2/1990
- Wednesday—1/3/1990
- Thursday—1/4/1990
- Friday—1/5/1990
- Saturday—1/6/1990
- Sunday—1/7/1990
Set the time and date as UNIX time in milliseconds. For example, to solve for 1:03 p.m. on Thursdays, set the time and date to 1:03 p.m., January 4, 1990, and convert to milliseconds (631458180000). Although the dates representing days of the week are from 1990, typical traffic is calculated from recent traffic trends—usually over the last two years worth of data.
Live traffic
To use live traffic when and where it is available, choose a time and date and convert to Unix time.
Note:
You need to have a Live Traffic extension and configure your Street Map Premium network dataset to access live traffic.Esri saves live traffic data for 4 hours and references predictive data extending 4 hours into the future. If the time and date you specify for this parameter is outside the 8-hour time window, or the travel time in the analysis continues past the predictive data window, the task falls back to typical traffic speeds.
Examples for time_of_day
Example one: 13:03, January 4, 1990. Typical traffic on Thursdays at 1:03 p.m.
"time_Of_day": 631458180000Example two: 17:00, January 7, 1990. Typical traffic on Sundays at 5:00 p.m.
"time_Of_day": 631731600000Example four: 10:20, March 18, 2015. If the current time is between 6:20 a.m., March 18, 2015, and 2:20 p.m., March 18, 2015, live traffic speeds are referenced in the analysis; otherwise, typical traffic speeds are referenced.
"time_Of_day": 1426674000000time_zone_for_time_of_day
Specify the time zone or zones of the time_Of_day parameter. There are two options: Geographically Local and UTC.
The default value is Geographically Local
False (use geographically local time zones)
The timeOfDay value refers to the time zone or zones in which the input points are located. This option causes the analysis to have rolling start times across time zones.
The following image illustrates setting the value to false (geographically local). Setting timeOfDay to 9:00 a.m., January 4, 1990 (631443600000 milliseconds) and timeOfDayIsUTC to false, and submitting a valid request causes the drive times for points in the eastern time zone to start at 9:00 a.m. and 9:00 a.m. central time for points in the central time zone. (The start times are offset by an hour in real or UTC time.)
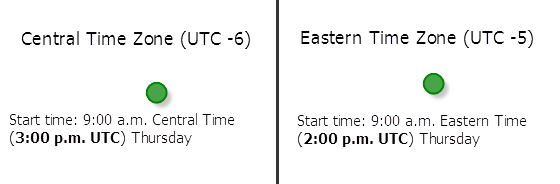
True (use UTC)
The timeOfDay value refers to coordinated universal time (UTC). The start times for all points are simultaneous, regardless of time zones.
The following image illustrates setting the value to true (UTC). Setting timeOfDay to 9:00 a.m., January 4, 1990 (631443600000 milliseconds) and timeOfDayIsUTC to true causes the start time for points in the eastern time zone to be 4:00 a.m. eastern time and 3:00 a.m. central time for those in the central time zone.
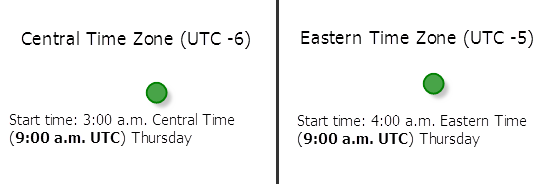
use_hierarchy
Use this parameter to specify whether hierarchy will be used when generating service areas.
Caution:
The value of this parameter, regardless of whether you rely on the default or explicitly set a value, is overridden when travel_mode is set to any other value than Custom. The default value for travel_mode is Driving, so unless you set travel_mode to a different value, this parameter value will be overridden.
-
true—The service will use hierarchy. When generating hierarchical service areas, the service prefers higher-order streets, such as freeways, to lower-order streets, such as local roads. This means that if a facility is located on a local road (the lowest level in a hierarchy), the service spans out on the local roads in that area, but it tries to step up the hierarchy to secondary and primary roads. Once on secondary and primary roads, the service ignores local roads throughout the rest of the service area. Mainly because of this hierarchical approach, hierarchical service areas are generated much faster compared to nonhierarchical service areas, as the service has to generate service areas from a relatively smaller subset of streets. Hierarchical service areas can be used to simulate the driver preference of traveling on freeways instead of local roads even if that means a longer trip. However, the areas can overlap some lower-order roads that can't be reached within the given travel distance or travel time. Consequently, hierarchical service areas can be less accurate.
-
false—The service will not use hierarchy. This results in service areas that are measured along all the streets, regardless of hierarchy level, and tend to be higher quality compared to their hierarchical counterparts.
The default value is false.
Some service parameters are not applicable when generating hierarchical service areas.
- The polygon_trim_distance parameter is ignored and, if specified, results in a warning message in the service response.
- Generating detailed service areas, specified using a value of true for the detailed_polygons parameter, is not supported and results in a failed request.
- The polygon_trim_distance parameter is ignored and, if specified, results in a warning message in the service response.
- Generating detailed service areas, specified using a value of true for the detailed_polygons parameter, is not supported and results in a failed request.
uturn_at_junctions
Use this parameter to restrict or permit the route from making U-turns at junctions.
Caution:
The value of this parameter, regardless of whether you rely on the default or explicitly set a value, is overridden when travel_mode is set to any other value than Custom. The default value for travel_mode is Driving, so unless you set travel_mode to a different value, this parameter value will be overridden.
To understand the available parameter values, a junction is a point where only two streets intersect each other. If three or more streets intersect at a point, it is called as an intersection. A cul-de-sac is a dead-end. This parameter can have the following values:
| Parameter Value | Description |
|---|---|
Allowed | U-turns are permitted everywhere. Permitting U-turns implies that the vehicle can turn around at a junction and double back on the same street. 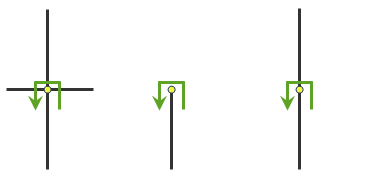 |
Allowed only at Intersections and Dead Ends | U-turns are prohibited at junctions where exactly two adjacent streets meet. 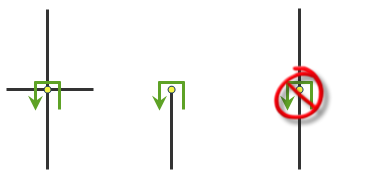 |
Allowed only at Dead Ends | U-turns are prohibited at all junctions and intersections and are permitted only at dead ends. 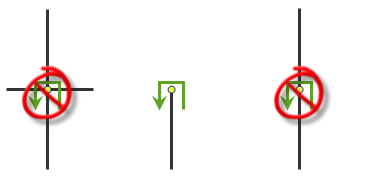 |
Not Allowed | U-turns are prohibited at all junctions, intersections, and dead-ends. Even when this parameter value is chosen, a route can still make U-turns at stops. To prohibit U-turns at a stop, you can set its CurbApproach property to the appropriate value (3). |
The default value for this parameter is Allowed only at Intersections and Dead Ends.
polygons_for_multiple_facilities
Use this parameter to specify how to generate service areas when multiple facilities are present. The parameter is specified using one of the following values:
- Overlapping—Create individual service areas for each facility. The service areas from different facilities can overlap each other.
- Not Overlapping—Create individual service areas for each facility such that a service area from one facility cannot overlap service areas from other facilities. With this option, the area inside any given service area is closer to the corresponding facility than any other facility.
- Merge by Break Value—Join the service areas of different facilities that have the same break value. Unlike the Overlapping and Not Overlapping options, this option does not result in individual service areas for each facility.
The default value for this parameter is Overlapping.
polygon_overlap_type
Use this parameter to specify whether multiple service areas around a facility are created as disks or rings. The parameter is specified using one of the following values:
- Rings—When creating multiple service areas around a facility, do not include the region covered by the smaller service area into the region covered by the larger service area. Use this option if you want to find the area from one break to another. For instance, If you create 5- and 10-minute service areas, the 10-minute service areas will exclude the area under the 5-minute service areas and thus would appear like rings.
- Disks—When creating multiple service areas around a facility, creates service areas going from the facility to the break. For instance, If you create 5- and 10-minute service areas, the 10-minute service area will include the area under the 5-minute service area.
Note:
Using either option will produce the same result when only one break value is specified.
The default value for this parameter is Rings.
detailed_polygons
Use this parameter to specify the option to create detailed or generalized service areas.
The default value for this parameter is false.
Legacy:
Use of this parameter is no longer recommended. If you want to generate detailed polygons, set the polygon_detail parameter value to High.
polygon_trim_distance
Use this parameter to specify the distance within which the service areas are trimmed. This is useful when finding service areas in places that have very sparse street networks and you don't want the service area to cover large areas where there are no street features.
The parameter is specified as a JSON structure that includes the following properties:
- distance—The trim distance value. A 0 (zero) distance value specifies that the service areas should not be trimmed.
- units—The units for the trim distance value.
The property value should be specified as one of the following values:
- esriCentimeters
- esriDecimalDegrees
- esriDecimeters
- esriFeet
- esriInches
- esriKilometers
- esriMeters
- esriMiles
- esriMillimeters
- esriNauticalMiles
- esriPoints
- esriYards
The default value for this parameter is 100 meters. The parameter value is ignored when the use_hierarchy parameter is set to true.
Syntax example for polygon_trim_distance
{
"distance": <value>,
"units": "<unit>"
}Example for polygon_trim_distance
Example: Specify polygon_trim_distance of 75 meters
{
"distance": 75,
"units": "esriMeters"
}polygon_simplification_tolerance
Use this parameter to specify by how much you want to simplify the service area geometry returned by the service.
Note:
The value of this parameter, regardless of whether you rely on the default or explicitly set a value, is overridden when travel_mode is set to any value other than Custom. The default value for travel_mode is Driving, so unless you set travel_mode to a different value, this parameter value will be overridden.
Simplification maintains critical points of an area to define its essential shape and removes other points. The simplification distance you specify is the maximum allowable offset that the simplified area can deviate from the original area. Simplifying an area reduces the number of points that are used to construct the area and tends to reduce drawing times.
The parameter is specified as a JSON structure that includes the following properties:
- distance—The simplification distance value.
- units—The units for the simplification distance value.
The property value should be specified as one of the following values:
- esriCentimeters
- esriDecimalDegrees
- esriDecimeters
- esriFeet
- esriInches
- esriKilometers
- esriMeters
- esriMiles
- esriMillimeters
- esriNauticalMiles
- esriPoints
- esriYards
The default value for this parameter is 10 meters.
Syntax example for polygon_simplification_tolerance
{
"distance": <value>,
"units": "<unit>"
}Example for polygon_simplification_tolerance
Example: Specify polygon_simplification_tolerance of 10 meters
{
"distance": 10,
"units": "esriMeters"
}point_barriers
Use this parameter to specify one or more points that will act as temporary restrictions or represent additional time or distance that may be required to travel on the underlying streets. For example, a point barrier can be used to represent a fallen tree along a street or a time delay spent at a railroad crossing.
You can specify barrier geometries as well as attributes using a more comprehensive JSON structure that references a set of features. The property is optional; however, the JSON structure must specify either the url or features property:
url—Specify a REST query request to any ArcGIS Server feature, map, or geoprocessing service that returns a JSON feature set.
features—Specify an array of features.
Each feature in this array represents a point barrier and contains the following fields:
- geometry—Specify the input point geometry containing x and y properties along with the spatialReference property. If the spatialReference property is defined for the entire JSON, you don't need to define this property for each geometry. Doing so reduces the size of the input JSON if the input has many features and improves performance. This property is not required if the coordinates are in the default spatial reference, WGS84. If the coordinates are in a different spatial reference, you must specify the spatial reference's well-known ID (WKID). See Using spatial references to look up WKID values.
Tip:
It is recommended that you explicitly specify the spatialReference value, and specify it for the entire JSON rather than each individual geometry.
- attributes—Specify each attribute as a key-value pair in which the key is the name of a given field, and the value is the attribute value for the corresponding field.
- geometry—Specify the input point geometry containing x and y properties along with the spatialReference property. If the spatialReference property is defined for the entire JSON, you don't need to define this property for each geometry. Doing so reduces the size of the input JSON if the input has many features and improves performance. This property is not required if the coordinates are in the default spatial reference, WGS84. If the coordinates are in a different spatial reference, you must specify the spatial reference's well-known ID (WKID). See Using spatial references to look up WKID values.
Attributes for point_barriers
When specifying point barriers, you can set properties for each, such as its name or barrier type, using the following attributes:
Name
The name of the barrier.
BarrierType
Specifies whether the point barrier restricts travel completely or adds time or distance when it is crossed. The value for this attribute is specified as one of the following integers (use the numeric code, not the name in parentheses):
-
0 (Restriction)—Prohibits travel through the barrier. The barrier is referred to as a restriction point barrier since it acts as a restriction.
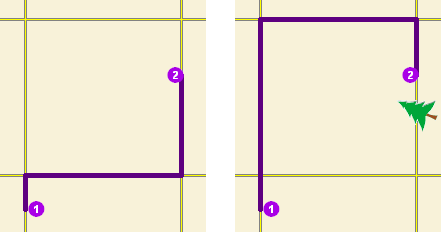
The first map shows the shortest path between two stops without any restriction point barriers. The second map has a road that is blocked by a fallen tree, so the shortest path between the same points is longer. 2 (Added Cost)—Traveling through the barrier increases the travel time or distance by the amount specified in the Additional_[Cost] attributes. This barrier type is referred to as an added cost point barrier.
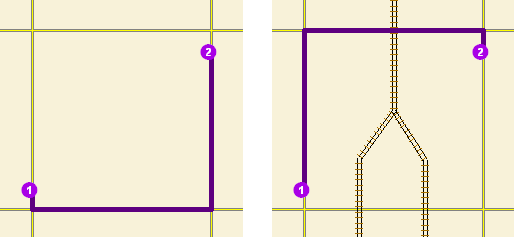
The map on the left shows the shortest path between two stops without any added cost point barrier. For the map on the right, the travel time from stop one to stop two would be the same whether going around the north end of the block or the south end; however, since crossing railroad tracks incurs a time penalty (modeled with added cost point barriers), the route with only one railroad crossing is chosen. The cost of crossing the barrier is added to the accumulated travel time of the resulting route.
Additional_Time
The added travel time when the barrier is traversed. This field is applicable only for added-cost barriers and when the measurement_units parameter is time-based
This field value must be greater than or equal to zero, and its units are the same as those specified in the measurement_units parameter.
Additional_Distance
The added distance when the barrier is traversed. This field is applicable only for added-cost barriers and when the measurement_units parameter is distance-based
The field value must be greater than or equal to zero, and its units are the same as those specified in the measurement_units parameter.
AdditionalCost
The added cost when the barrier is traversed. This field is applicable only for added-cost barriers when the impedance attribute is neither time-based nor distance-based.
FullEdge
Specifies how the restriction point barriers are applied to the edge elements during the analysis. The field value is specified as one of the following integers (use the numeric code, not the name in parentheses):
- 0 (False)—Permits travel on the edge up to the barrier but not through it. This is the default value.
- 1 (True)—Restricts travel anywhere on the associated edge.
CurbApproach
Specifies the direction of traffic that is affected by the barrier. The field value is specified as one of the following integers (use the numeric code, not the name in parentheses):
- 0 (Either side of vehicle)—The barrier affects travel over the edge in both directions.
- 1 (Right side of vehicle)—Vehicles are only affected if the barrier is on their right side during the approach. Vehicles that traverse the same edge but approach the barrier on their left side are not affected by the barrier.
- 2 (Left side of vehicle)—Vehicles are only affected if the barrier is on their left side during the approach. Vehicles that traverse the same edge but approach the barrier on their right side are not affected by the barrier.
Because junctions are points and don't have a side, barriers on junctions affect all vehicles regardless of the curb approach.
The CurbApproach attribute works with both types of national driving standards: right-hand traffic (United States) and left-hand traffic (United Kingdom). First, consider a facility on the left side of a vehicle. It is always on the left side regardless of whether the vehicle travels on the left or right half of the road. What may change with national driving standards is your decision to approach a facility from one of two directions, that is, so it ends up on the right or left side of the vehicle. For example, to arrive at a facility and not have a lane of traffic between the vehicle and the facility, choose 1 (Right side of vehicle) in the United States and 2 (Left side of vehicle) in the United Kingdom.
Bearing
The direction in which a point is moving. The units are degrees and are measured clockwise from true north. This field is used in conjunction with the BearingTol field.
Bearing data is usually sent automatically from a mobile device equipped with a GPS receiver. Try to include bearing data if you are loading an input location that is moving, such as a pedestrian or a vehicle.
Using this field tends to prevent adding locations to the wrong edges, which can occur when a vehicle is near an intersection or an overpass, for example. Bearing also helps the tool determine on which side of the street the point is.
Learn more about bearing and bearing tolerance
BearingTol
The bearing tolerance value creates a range of acceptable bearing values when locating moving points on an edge using the Bearing field. If the Bearing field value is within the range of acceptable values that are generated from the bearing tolerance on an edge, the point can be added as a network location there; otherwise, the closest point on the next-nearest edge is evaluated.
The units are in degrees, and the default value is 30. Values must be greater than 0 and less than 180. A value of 30 means that when Network Analyst attempts to add a network location on an edge, a range of acceptable bearing values is generated 15 degrees to either side of the edge (left and right) and in both digitized directions of the edge.
Learn more about bearing and bearing tolerance
NavLatency
This field is only used in the solve process if the Bearing and BearingTol fields also have values; however, entering a NavLatency field value is optional, even when values are present in Bearing and BearingTol. NavLatency indicates how much cost is expected to elapse from the moment GPS information is sent from a moving vehicle to a server and the moment the processed route is received by the vehicle's navigation device.
The units of NavLatency are the same as the units of the impedance attribute.
Syntax examples for point_barriers
Syntax for specifying point_barriers using a JSON structure for features
{
"spatialReference": {
"wkid": <wkid>,
"latestWkid": <wkid>
},
"features": [
{
"geometry": {
"x": <x1>,
"y": <y1>
},
"attributes": {
"<field1>": <value11>,
"<field2>": <value12>
}
},
{
"geometry": {
"x": <x2>,
"y": <y2>
},
"attributes": {
"<field1>": <value21>,
"<field2>": <value22>
}
}
]
}Syntax for specifying point_barriers using a URL returning a JSON response
{
"url": "<url>"
}Examples for point_barriers
Example 1: Specifying an added-cost point barrier using JSON structure
This example shows how to use an added-cost point barrier to model a five-minute delay at a railroad crossing. The BarrierType attribute is used to specify the point barrier is added-cost, and the Additional_Time attribute is used to specify the added delay in minutes.
{
"spatialReference": {
"wkid": 4326
},
"features": [
{
"geometry": {
"x": 37.541479,
"y": -122.053461
},
"attributes": {
"Name": "Haley St railroad crossing",
"BarrierType": 2,
"Additional_Time": 5
}
}
]
}Example 2: Specifying restriction point barriers in the Web Mercator spatial reference using a JSON structure
This example shows how to use a restriction point barrier to model a road that's blocked by a fallen tree. The barrier's geometry is in the Web Mercator spatial reference and not in the spatial reference of the network dataset.
{
"spatialReference": {
"wkid": 102100
},
"features": [
{
"geometry": {
"y": -13635398.9398,
"x": 4544699.034400001
},
"attributes": {
"Name": "Fallen tree at 123 Main St",
"BarrierType": 0
}
}
]
}Example 3: Specifying point barriers using a URL
The URL makes a query for a few features from a map service. A URL querying features from a feature service can also be specified.
{
"url": "https://machine.domain.com/webadaptor/rest/services/NetworkAnalysis/SanDiego/MapServer/21/query?where=1%3D1&outFields=Name&f=json"
}line_barriers
Use this parameter to specify one or more lines that prohibit travel anywhere the lines intersect the streets. For example, a parade or protest that blocks traffic across several street segments can be modeled with a line barrier. A line barrier can also quickly fence off several roads from being traversed, thereby channeling possible routes away from undesirable parts of the street network.
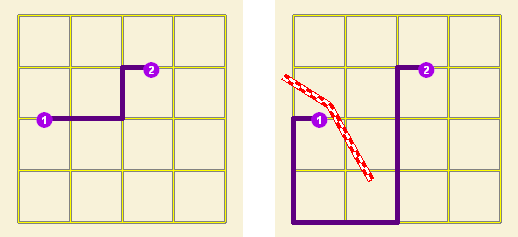
You can specify polyline barrier geometries as well as attributes using a JSON structure that references a set of features. The property is optional; however, the JSON structure must specify either the url or features property:
url—Specify a REST query request to any ArcGIS Server feature, map, or geoprocessing service that returns a JSON feature set.
features—Specify an array of features.
Each feature in this array represents a polyline barrier and contains the following fields:
- geometry—Specify the input point geometry containing x and y properties along with the spatialReference property. If the spatialReference property is defined for the entire JSON, you don't need to define this property for each geometry. Doing so reduces the size of the input JSON if the input has many features and improves performance. This property is not required if the coordinates are in the default spatial reference, WGS84. If the coordinates are in a different spatial reference, you must specify the spatial reference's well-known ID (WKID). See Using spatial references to look up WKID values.
Tip:
It is recommended that you explicitly specify the spatialReference value, and specify it for the entire JSON rather than each individual geometry.
- attributes—Specify each attribute as a key-value pair in which the key is the name of a given field, and the value is the attribute value for the corresponding field.
- geometry—Specify the input point geometry containing x and y properties along with the spatialReference property. If the spatialReference property is defined for the entire JSON, you don't need to define this property for each geometry. Doing so reduces the size of the input JSON if the input has many features and improves performance. This property is not required if the coordinates are in the default spatial reference, WGS84. If the coordinates are in a different spatial reference, you must specify the spatial reference's well-known ID (WKID). See Using spatial references to look up WKID values.
Attributes for line_barriers
When specifying the line barriers, you can set name and barrier type properties for each using the following attributes:
Name
The name of the barrier.
Syntax examples for line_barriers
Syntax for specifying line barriers using a JSON structure for features
{
"spatialReference": {
"wkid": <wkid>,
"latestWkid": <wkid>,
},
"features": [
{
"geometry": {
"paths": [
[
[<x11>,<y11>],
[<x12>,<y12>]
],
[
[<x21>,<y21>],
[<x22>,<y22>]
]
]
},
"attributes": {
"<field1>": <value11>,
"<field2>": <value12>
}
},
{
"geometry": {
"paths": [
[
[<x11>,<y11>],
[<x12>,<y12>]
],
[
[<x21>,<y21>],
[<x22>,<y22>]
]
},
"attributes": {
"<field1>": <value21>,
"<field2>": <value22>
}
}
]
}Syntax for specifying line barriers using a URL returning a JSON response
{
"url": "<url>"
}Examples for line_barriers
Example 1: Specifying line barriers using a JSON structure
The example shows how to add two lines as line barriers to restrict travel on the streets intersected by the lines. Barrier 1 is a single-part line feature made up of two points. Barrier 2 is a two-part line feature whose first part is made up of three points and whose second part is made up of two points.
{
"spatialReference": {
"wkid": 102100
},
"features": [
{
"geometry": {
"paths": [
[
[-10804823.397,3873688.372],
[-10804811.152,3873025.945]
]
]
},
"attributes": {
"Name": "Barrier 1"
}
},
{
"geometry": {
"paths": [
[
[-10804823.397,3873688.372],
[-10804807.813 3873290.911],
[-10804811.152,3873025.945]
],
[
[-10805032.678,3863358.76],
[-10805001.508,3862829.281]
]
]
},
"attributes": {
"Name": "Barrier 2"
}
}
]
}Example 2: Specifying line barriers using URL
The URL makes a query for a few features from a map service. A URL querying features from a feature service can also be specified.
{
"url": "https://machine.domain.com/webadaptor/rest/services/Network/USA/MapServer/6/query?where=1%3D1&returnGeometry=true&f=json"
}polygon_barriers
Use this parameter to specify polygons that either completely restrict travel or proportionately scale the time or distance required to travel on the streets intersected by the polygons.
You can specify polygon barrier geometries as well as attributes using a JSON structure that references a set of features. The JSON structure can be specified using the url or features property:
url—Specify a REST query request to any ArcGIS Server feature, map, or geoprocessing service that returns a JSON feature set.
features—Specify an array of features.
Each feature in this array represents a polygon barrier and contains the following fields:
- geometry—Specify the input point geometry containing x and y properties along with the spatialReference property. If the spatialReference property is defined for the entire JSON, you don't need to define this property for each geometry. Doing so reduces the size of the input JSON if the input has many features and improves performance. This property is not required if the coordinates are in the default spatial reference, WGS84. If the coordinates are in a different spatial reference, you must specify the spatial reference's well-known ID (WKID). See Using spatial references to look up WKID values.
Tip:
It is recommended that you explicitly specify the spatialReference value, and specify it for the entire JSON rather than each individual geometry.
- attributes—Specify each attribute as a key-value pair in which the key is the name of a given field, and the value is the attribute value for the corresponding field.
- geometry—Specify the input point geometry containing x and y properties along with the spatialReference property. If the spatialReference property is defined for the entire JSON, you don't need to define this property for each geometry. Doing so reduces the size of the input JSON if the input has many features and improves performance. This property is not required if the coordinates are in the default spatial reference, WGS84. If the coordinates are in a different spatial reference, you must specify the spatial reference's well-known ID (WKID). See Using spatial references to look up WKID values.
Attributes for polygon_barriers
When specifying the polygon barriers, you can set properties for each, such as its name or barrier type, using the following attributes:
Name
The name of the barrier.
BarrierType
Specifies whether the barrier restricts travel completely or scales the cost (such as time or distance) for traveling through it. The field value is specified as one of the following integers (use the numeric code, not the name in parentheses):
0 (Restriction)—Prohibits traveling through any part of the barrier. The barrier is referred to as a restriction polygon barrier since it prohibits traveling on streets intersected by the barrier. One use of this type of barrier is to model floods covering areas of the street that make traveling on those streets impossible.
This is the default value.
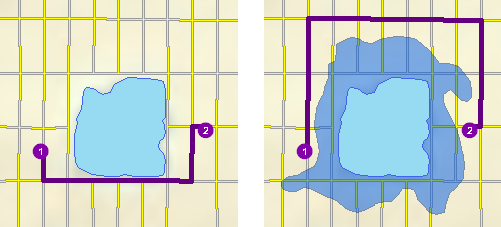
The first map depicts the shortest path between two stops. The second map shows a polygon barrier blocking flooded streets, so the shortest path between the same two stops is different. 1 (Scaled Cost)—Scales the cost (such as travel time or distance) required to travel the underlying streets by a factor specified using the ScaledTimeFactor or ScaledDistanceFactor field. If the streets are partially covered by the barrier, the travel time or distance is apportioned and then scaled. For example, a factor of 0.25 means that travel on underlying streets is expected to be four times faster than normal. A factor of 3.0 means it is expected to take three times longer than normal to travel on underlying streets. This barrier type is referred to as a scaled-cost polygon barrier. It can be used to model storms that reduce travel speeds in specific regions, for example.
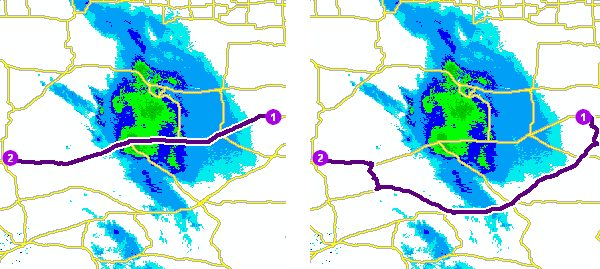
The first map shows a route that goes through inclement weather without regard for the effect that poor road conditions have on travel time. The second map shows a scaled polygon barrier that doubles the travel time of the roads covered by the storm. The route still passes through the southern tip of the storm since it is quicker to spend more time driving slowly through a small part of the storm rather than driving completely around it. The service uses the modified travel time in calculating the best route, and the modified travel time is reported as the total travel time in the response.
ScaledTimeFactor
This is the factor by which the travel time of the streets intersected by the barrier is multiplied. The field value must be greater than zero.
This field is applicable only for scaled-cost barriers and when the measurement_units parameter is time-based.
ScaledDistanceFactor
This is the factor by which the distance of the streets intersected by the barrier is multiplied. The field value must be greater than zero.
This field is applicable only for scaled-cost barriers and when the measurement_units parameter is distance-based.
ScaledCostFactor
This is the factor by which the cost of the streets intersected by the barrier is multiplied. The field value must be greater than zero.
This field is applicable only for scaled-cost barriers when the impedance is neither time-based nor distance-based .
Syntax examples for polygon_barriers
Syntax for specifying polygon barriers using a JSON structure for features
{
"spatialReference": {
"wkid": <wkid>,
"latestWkid": <wkid>
}
"features": [
{
"geometry": {
"rings": [
[
[<x11>,<y11>],
[<x12>,<y12>],
[<x11>,<y11>]
],
[
[<x21>,<y21>],
[<x22>,<y22>]
[<x21>,<y21>]
]
]
},
"attributes": {
"<field1>": <value11>,
"<field2>": <value12>
}
},
{
"geometry": {
"rings": [
[
[<x11>,<y11>],
[<x12>,<y12>],
[<x11>,<y11>]
],
[
[<x21>,<y21>],
[<x22>,<y22>],
[<x21>,<y21>]
]
]
},
"attributes": {
"<field1>": <value21>,
"<field2>": <value22>
}
}
]
}Syntax for specifying polygon barriers using a URL returning a JSON response
{
"url": "<url>"
}Examples for polygon_barriers
Example 1: Specifying polygon barriers using a JSON structure.
The example shows how to add two polygons as barriers. The first polygon named Flood zone is a restriction polygon barrier that prohibits travel on the underlying streets. The polygon is a single-part polygon feature made up of four points. The second polygon named Severe weather zone is a scaled-cost polygon barrier that increases the travel time on underlying streets to one third of the original value. The polygon is a two-part polygon feature. Both parts are made up of four points.
{
"spatialReference": {
"wkid": 4326
},
"features": [
{
"geometry": {
"rings": [
[
[-97.0634,32.8442],
[-97.0554,32.84],
[-97.0558,32.8327],
[-97.0638,32.83],
[-97.0634,32.8442]
]
]
},
"attributes": {
"Name": "Flood zone",
"BarrierType": 0
}
},
{
"geometry": {
"rings": [
[
[-97.0803,32.8235],
[-97.0776,32.8277],
[-97.074,32.8254],
[-97.0767,32.8227],
[-97.0803,32.8235]
],
[
[-97.0871,32.8311],
[-97.0831,32.8292],
[-97.0853,32.8259],
[-97.0892,32.8279],
[-97.0871,32.8311]
]
]
},
"attributes": {
"Name": "Severe weather zone",
"BarrierType": 1,
"ScaledTimeFactor": 3
}
}
]
}Example 2: Specifying a polygon barrier using a URL
The URL makes a query for a few features from a map service. A URL querying features from a feature service can also be specified.
{
"url": "https://machine.domain.com/webadaptor/rest/services/Network/USA/MapServer/7/query?where=1%3D1&returnGeometry=true&f=json"
}restrictions
Use this parameter to specify the restrictions that will be honored by the service. A restriction represents a driving preference or requirement. In most cases, restrictions cause roads or pathways to be prohibited, but they can also cause them to be avoided or preferred. For instance, using the Avoid Toll Roads restriction will result in a route that will include toll roads only when it is required to travel on toll roads to visit a stop. Use Height Restriction to route around clearances that are lower than the height of the vehicle. If the vehicle is carrying corrosive materials, you can use the Any Hazmat Prohibited restriction to prevent hauling the materials along roads where it is marked as illegal to do so.
Caution:
The value of this parameter, regardless of whether you rely on the default or explicitly set a value, is overridden when you pass in travel_mode.
This parameter value is specified as a comma-separated list of restriction names. A value of none indicates that no restrictions will be used when finding the shortest paths.
The service supports the following restriction names:
Any Hazmat Prohibited—The results will not include roads where transporting any kind of hazardous material is prohibited.
Avoid Carpool Roads—The results will avoid roads that are designated exclusively for car pool (high-occupancy) vehicles.
Avoid Express Lanes—The results will avoid roads designated as express lanes.
Avoid Ferries—The results will avoid ferries.
Avoid Gates—The results will avoid roads where there are gates, such as keyed access or guard-controlled entryways.
Avoid Limited Access Roads—The results will avoid roads that are limited-access highways.
Avoid Private Roads—The results will avoid roads that are not publicly owned and maintained.
Avoid Roads Unsuitable for Pedestrians—The results will avoid roads that are unsuitable for pedestrians.
Avoid Stairways—The results will avoid all stairways on a pedestrian-suitable route.
Avoid Toll Roads—The results will avoid all toll roads for automobiles.
Avoid Toll Roads for Trucks—The results will avoid all toll roads for trucks.
Avoid Truck Restricted Roads—The results will avoid roads where trucks are not allowed, except when making deliveries.
Avoid Unpaved Roads—The results will avoid roads that are not paved (for example, dirt, gravel, and so on).
Axle Count Restriction—The results will not include roads where trucks with the specified number of axles are prohibited. The number of axles can be specified using the Number of Axles restriction parameter.
Driving a Bus—The results will not include roads where buses are prohibited. Using this restriction will also ensure that the results will honor one-way streets.
Driving a Taxi—The results will not include roads where taxis are prohibited. Using this restriction will also ensure that the results will honor one-way streets.
Driving a Truck—The results will not include roads where trucks are prohibited. Using this restriction will also ensure that the results will honor one-way streets.
Driving an Automobile—The results will not include roads where automobiles are prohibited. Using this restriction will also ensure that the results will honor one-way streets.
Driving an Emergency Vehicle—The results will not include roads where emergency vehicles are prohibited. Using this restriction will also ensure that the results will honor one-way streets.
Height Restriction—The results will not include roads where the vehicle height exceeds the maximum allowed height for the road. The vehicle height can be specified using the Vehicle Height (meters) restriction parameter.
Kingpin to Rear Axle Length Restriction—The results will not include roads where the vehicle length exceeds the maximum allowed kingpin to rear axle for all trucks on the road. The length between the vehicle kingpin and the rear axle can be specified using the Vehicle Kingpin to Rear Axle Length (meters) restriction parameter.
Length Restriction—The results will not include roads where the vehicle length exceeds the maximum allowed length for the road. The vehicle length can be specified using the Vehicle Length (meters) restriction parameter.
Preferred for Pedestrians—The results will use preferred routes suitable for pedestrian navigation.
Riding a Motorcycle—The results will not include roads where motorcycles are prohibited. Using this restriction will also ensure that the results will honor one-way streets.
Roads Under Construction Prohibited—The results will not include roads that are under construction.
Semi or Tractor with One or More Trailers Prohibited—The results will not include roads where semis or tractors with one or more trailers are prohibited.
Single Axle Vehicles Prohibited—The results will not include roads where vehicles with single axles are prohibited.
Tandem Axle Vehicles Prohibited—The results will not include roads where vehicles with tandem axles are prohibited.
Through Traffic Prohibited—The results will not include roads where through traffic (nonlocal traffic) is prohibited.
Truck with Trailers Restriction—The results will not include roads where trucks with the specified number of trailers on the truck are prohibited. The number of trailers on the truck can be specified using the Number of Trailers on Truck restriction parameter.
Use Preferred Hazmat Routes—The results will prefer roads that are designated for transporting hazardous materials.
Use Preferred Truck Routes—The results will prefer roads that are designated as truck routes, such as roads that are part of the national network as specified by the National Surface Transportation Assistance Act in the United States, or roads that are designated as truck routes by the state or province, or roads that are preferred by truckers when driving in an area.
Walking—The results will not include roads where pedestrians are prohibited.
Weight Restriction—The results will not include roads where the vehicle weight exceeds the maximum allowed weight for the road. The vehicle weight can be specified using the Vehicle Weight (kilograms) restriction parameter.
Weight per Axle Restriction—The results will not include roads where the vehicle weight per axle exceeds the maximum allowed weight per axle for the road. The vehicle weight per axle can be specified using the Vehicle Weight per Axle (kilograms) restriction parameter.
Width Restriction—The results will not include roads where the vehicle width exceeds the maximum allowed width for the road. The vehicle width can be specified using the Vehicle Width (meters) restriction parameter.
Note:
These value are specific to the services published with the ArcGIS StreetMap Premium data. The values will be different if you are using other data for the analysis.
Legacy:
The Driving a Delivery Vehicle restriction attribute is no longer available. The service will ignore this restriction since it is invalid. To achieve similar results, use the Driving a Truck restriction attribute along with the Avoid Truck Restricted Roads restriction attribute.
The restrictions parameter value is specified as a list of restriction names. A value of null indicates that no restrictions should be used when finding the best route, but only when travel_mode is set to Custom.
Example for restrictions
restrictions=[Driving a Truck, Height Restriction, Length Restriction]attribute_parameter_values
Use this parameter to specify additional values required by an attribute or restriction, such as to specify whether the restriction prohibits, avoids, or prefers travel on restricted roads. If the restriction is meant to avoid or prefer roads, you can further specify the degree to which they are avoided or preferred using this parameter. For example, you can choose to never use toll roads, avoid them as much as possible, or prefer them.
Caution:
The value of this parameter, regardless of whether you rely on the default or explicitly set a value, is overridden when you pass in travel_mode parameter.
You can specify attribute_parameter_values parameter using JSON structure that represents a set of features. The JSON structure can include the following properties:
features—Specify an array of features.
- geometry—Specify the input point geometry containing x and y properties along with the spatialReference property. If the spatialReference property is defined for the entire JSON, you don't need to define this property for each geometry. Doing so reduces the size of the input JSON if the input has many features and improves performance. This property is not required if the coordinates are in the default spatial reference, WGS84. If the coordinates are in a different spatial reference, you must specify the spatial reference's well-known ID (WKID). See Using spatial references to look up WKID values.
Tip:
It is recommended that you explicitly specify the spatialReference value, and specify it for the entire JSON rather than each individual geometry.
- attributes—Specify each attribute as a key-value pair in which the key is the name of a given field, and the value is the attribute value for the corresponding field.
- geometry—Specify the input point geometry containing x and y properties along with the spatialReference property. If the spatialReference property is defined for the entire JSON, you don't need to define this property for each geometry. Doing so reduces the size of the input JSON if the input has many features and improves performance. This property is not required if the coordinates are in the default spatial reference, WGS84. If the coordinates are in a different spatial reference, you must specify the spatial reference's well-known ID (WKID). See Using spatial references to look up WKID values.
url—Specify a REST query request to any ArcGIS Server feature, map, or geoprocessing service that returns a JSON feature set.
Each feature in the features array represents an attribute parameter and contains the following fields:
- attributes—Specify each attribute as a key-value pair in which the key is the name of a given field, and the value is the attribute value for the corresponding field.
Note:
The JSON structure for the attribute_parameter_values parameter does not have a geometry property.
Attributes for attribute_parameter_values
The attribute_parameter_values parameter can be specified with the following attributes:
- AttributeName—The name of the restriction.
- ParameterName—The name of the parameter associated with the restriction. A restriction can have one or more ParameterName values based on its intended use, which implies you may need multiple attribute_parameter_values parameters for a single attribute name.
- ParameterValue—The value for the ParameterName that is used by the service when evaluating the restriction.
Note:
In most cases, the attribute_parameter_values parameter is dependent on the restrictions parameter. The ParameterValue specified as part of attribute_parameter_values is applicable only if the restriction name is specified as the value for the restrictions parameter.
When specifying the attribute_parameter_values parameter, each restriction (listed as AttributeName) has a ParameterName value, Restriction Usage, that specifies whether the restriction prohibits, avoids, or prefers travel on the roads associated with the restriction and the degree to which the roads are avoided or preferred.
The Restriction Usage value for the ParameterName attribute can be assigned any of the following string values or their equivalent numeric values listed in the parentheses:
- Prohibited (-1)—Travel on the roads that have the restriction is prohibited.
- Avoid_High (5)—It is very unlikely the service will include in the route the roads that are associated with the restriction.
- Avoid_Medium (2)—It is unlikely the service will include in the route the roads that are associated with the restriction.
- Avoid_Low (1.3)—It is somewhat unlikely the service will include in the route the roads that are associated with the restriction.
- Prefer_Low (0.8)—It is somewhat likely the service will include in the route the roads that are associated with the restriction.
- Prefer_Medium(0.5)—It is likely the service will include in the route the roads that are associated with the restriction.
- Prefer_High (0.2)—It is very likely the service will include in the route the roads that are associated with the restriction.
The following table lists the restriction names and the default restriction parameter values for all the restrictions. The default value for the attribute_parameter_values parameter is the JSON structure containing all the rows from the below table.
Tip:
If you want to use the default value for any restriction, AttributeName, ParameterName, and ParameterValue do not have to be specified as part of the attribute_parameter_values parameter.
| Restriction name | Restriction parameter name | Restriction parameter default value |
|---|---|---|
Any Hazmat Prohibited | Restriction Usage | Prohibited |
Avoid Carpool Roads | Restriction Usage | Prohibited |
Avoid Express Lanes | Restriction Usage | Prohibited |
Avoid Ferries | Restriction Usage | Avoid_Medium |
Avoid Gates | Restriction Usage | Avoid_Medium |
Avoid Limited Access Roads | Restriction Usage | Avoid_Medium |
Avoid Private Roads | Restriction Usage | Avoid_Medium |
Avoid Roads Unsuitable for Pedestrians | Restriction Usage | Avoid_High |
Avoid Stairways | Restriction Usage | Avoid_High |
Avoid Toll Roads | Restriction Usage | Avoid_Medium |
Avoid Toll Roads for Trucks | Restriction Usage | Avoid_Medium |
Avoid Truck Restricted Roads | Restriction Usage | Avoid_High |
Avoid Unpaved Roads | Restriction Usage | Avoid_High |
Axle Count Restriction | Number of Axles | 0 |
Restriction Usage | Prohibited | |
Driving a Bus | Restriction Usage | Prohibited |
Driving a Taxi | Restriction Usage | Prohibited |
Driving a Truck | Restriction Usage | Prohibited |
Driving an Automobile | Restriction Usage | Prohibited |
Driving an Emergency Vehicle | Restriction Usage | Prohibited |
Height Restriction | Restriction Usage | Prohibited |
Vehicle Height (meters) | 0 | |
Kingpin to Rear Axle Length Restriction | Restriction Usage | Prohibited |
Vehicle Kingpin to Rear Axle Length (meters) | 0 | |
Length Restriction | Restriction Usage | Prohibited |
Vehicle Length (meters) | 0 | |
Preferred for Pedestrians | Restriction Usage | Prefer_Low |
Riding a Motorcycle | Restriction Usage | Prohibited |
Roads Under Construction Prohibited | Restriction Usage | Prohibited |
Semi or Tractor with One or More Trailers Prohibited | Restriction Usage | Prohibited |
Single Axle Vehicles Prohibited | Restriction Usage | Prohibited |
Tandem Axle Vehicles Prohibited | Restriction Usage | Prohibited |
Through Traffic Prohibited | Restriction Usage | Avoid_High |
Truck with Trailers Restriction | Restriction Usage | Prohibited |
Number of Trailers on Truck | 0 | |
Use Preferred Hazmat Routes | Restriction Usage | Prefer_Medium |
Use Preferred Truck Routes | Restriction Usage | Prefer_High |
Walking | Restriction Usage | Prohibited |
WalkTime | Walking Speed (km/h) | 5 |
Weight Restriction | Restriction Usage | Prohibited |
Vehicle Weight (kilograms) | 0 | |
Weight per Axle Restriction | Restriction Usage | Prohibited |
Vehicle Weight per Axle (kilograms) | 0 | |
Width Restriction | Restriction Usage | Prohibited |
Vehicle Width (meters) | 0 |
Note:
These value are specific to the services published with the ArcGIS StreetMap Premium data. The values will be different if you are using other data for the analysis.
Syntax example for attribute_parameter_values
{
"features": [
{
"attributes": {
"<field1>": <value11>,
"<field2>": <value12>,
"<field3>": <value13>
}
},
{
"attributes": {
"<field1>": <value21>,
"<field2>": <value22>,
"<field3>": <value13>
}
}
]
}Example for attribute_parameter_values
This example shows how to specify the height and weight of the vehicle for use with the height and weight restrictions respectively along with a high preference to include designated truck routes. This results in a route that does not include any roads where the clearance under overpasses or through tunnels is less than the vehicle height. The results will also not include any roads with load limited bridges or local roads that prohibit heavy vehicles if the vehicle weight exceeds the maximum permissible weight. However, the route will include as many roads as possible that are designated as preferred truck routes.
Note that the Restriction Usage ParameterName for the Height Restriction and the Weight Restriction restrictions are not specified since we want to use the default value of PROHIBITED for these restriction parameters.
attribute_parameter_values=
{
"features": [
{
"attributes": {
"AttributeName": "Height Restriction",
"ParameterName": "Vehicle Height (meters)",
"ParameterValue": 4.12
}
},
{
"attributes": {
"AttributeName": "Weight Restriction",
"ParameterName": "Vehicle Weight (kilograms)",
"ParameterValue": 36287
}
},
{
"attributes": {
"AttributeName": "Use Preferred Truck Routes",
"ParameterName": "Restriction Usage",
"ParameterValue": "PREFER_HIGH"
}
}
]
}impedance
Specify the impedance.
Caution:
The value of this parameter, regardless of whether you rely on the default or explicitly set a value, is overridden when you pass in travel_mode.
Impedance is a value that quantifies travel along the transportation network. Travel distance is an example of impedance; it quantifies the length of walkways and road segments. Similarly, drive time—the typical time it takes to drive a car along a road segment—is an example of impedance. Drive times may vary by type of vehicle—for instance, the time it takes for a truck to travel along a path tends to be longer than a car—so there can be many impedance values representing travel times for different vehicle types. Impedance values may also vary with time; live and typical traffic reference dynamic impedance values. Each walkway and road segment stores at least one impedance value. When performing a network analysis, the impedance values are used to calculate the best results, such as finding the shortest route—the route that minimizes impedance—between two points.
The impedance parameter can be specified using the following values:
- TravelTime—Historical and live traffic data is used. This option is good for modeling the time it takes automobiles to travel along roads at a specific time of day using live traffic speed data where available. When using TravelTime, you can optionally set the TravelTime::Vehicle Maximum Speed (km/h) attribute parameter to specify the physical limitation of the speed the vehicle is capable of traveling.
- Minutes—Live traffic data is not used, but historical average speeds for automobiles data is used.
- TruckTravelTime—Historical and live traffic data is used, but the speed is capped at the posted truck speed limit. This is good for modeling the time it takes for the trucks to travel along roads at a specific time. When using TruckTravelTime, you can optionally set the TruckTravelTime::Vehicle Maximum Speed (km/h) attribute parameter to specify the physical limitation of the speed the truck is capable of traveling.
- TruckMinutes—Live traffic data is not used, but the smaller of the historical average speeds for automobiles and the posted speed limits for trucks are used.
- WalkTime—The default is a speed of 5 km/hr on all roads and paths, but this can be configured through the WalkTime::Walking Speed (km/h) attribute parameter.
- Miles—Length measurements along roads are stored in miles and can be used for performing analysis based on shortest distance.
- Kilometers—Length measurements along roads are stored in kilometers and can be used for performing analysis based on shortest distance.
Note:
These value are specific to the services published with the ArcGIS StreetMap Premium data. The values will be different if you are using other data for the analysis.
If you choose a time-based impedance, such as TravelTime, TruckTravelTime, Minutes, TruckMinutes, or WalkTime, the measurement_units parameter must be set to a time-based value; if you choose a distance-based impedance such as Miles, Kilometers, the measurement_units must be distance-based.
Legacy:
Drive Time, Truck Time, Walk Time, and Travel Distance impedance values are no longer supported and will be removed in a future release.
save_output_network_analysis_layer
Use this parameter to specify if the service should save the analysis settings as a network analysis layer file. You cannot directly work with this file even when you open the file in an ArcGIS Desktop application like ArcGIS Pro. It is meant to be sent to Esri Technical Support in order to diagnose the quality of results returned from the service.
- true—Saves network analysis layer file. The file can be downloaded from the URL provided as part of the output_network_analysis_layer parameter.
- false—Don't save network analysis layer file.
The default value is false.
overrides
Note:
This parameter is for internal use only.
time_impedance
The time-based impedance value represents the travel time along road segments or on other parts of the transportation network.
- Minutes
- TravelTime
- WalkTime
- TruckMinutes
- TruckTravelTime
Note:
If the impedance for the travel mode, as specified using the impedance parameter, is time based, the values for the time_impedance and impedance parameters must be identical. Otherwise, the service will return an error.Note:
This parameter is used for defining a custom travel mode. The value of this parameter is ignored if the travel_mode parameter is not set to Custom.
Note:
These value are specific to the services published with the ArcGIS StreetMap Premium data. The values will be different if you are using other data for the analysis.
distance_impedance
The distance-based impedance value represents the travel distance along road segments or on other parts of the transportation network.
- Miles
- Kilometers
Note:
If the impedance for the travel mode, as specified using the impedance parameter, is distance based, the values for the distance_impedance and impedance parameters must be identical. Otherwise, the service will return an error.Note:
This parameter is used for defining a custom travel mode. The value of this parameter is ignored if the travel_mode parameter is not set to Custom.
Note:
These value are specific to the services published with the ArcGIS StreetMap Premium data. The values will be different if you are using other data for the analysis.
polygon_detail
Specifies the level of detail for the output polygons.
- Standard—Polygons will be created with a standard level of detail. Standard polygons are generated quickly and are fairly accurate, but quality deteriorates somewhat as you move toward the borders of the service area polygons. This is the default.
- Generalized—Generalized polygons will be created using the hierarchy present in the network data source to produce results quickly. Generalized polygons are inferior in quality compared to standard or high-precision polygons.
- High—Polygons will be created with the highest level of detail. Holes in the polygon may exist; they represent islands of network elements, such as streets, that couldn't be reached without exceeding the cutoff impedance or due to travel restrictions This option should be used for applications in which precise results are important.
If your analysis covers an urban area with a grid-like street network, the difference between generalized and standard polygons will be minimal. However, for mountain and rural roads, the standard and detailed polygons may present significantly more accurate results than generalized polygons.
output_type
Specifies the type of output to be generated. Service area output can be line features representing the roads reachable before the cutoffs are exceeded or the polygon features encompassing these lines (representing the reachable area).
- Polygons—The service area output will contain polygons only. This is the default.
- Lines—The service area output will contain lines only.
- Polygons and lines—The service area output will contain both polygons and lines.
output_format
Specifies the format in which the output features will be returned.
- Feature Set—The output features will be returned as feature classes and tables. This is the default.
- JSON File—The output features will be returned as a compressed file containing the JSON representation of the outputs. When this option is specified, the output is a single file (with a .zip extension) that contains one or more JSON files (with a .json extension) for each of the outputs created by the service.
- GeoJSON File—The output features will be returned as a compressed file containing the GeoJSON representation of the outputs. When this option is specified, the output is a single file (with a .zip extension) that contains one or more GeoJSON files (with a .geojson extension) for each of the outputs created by the service.
Tip:
Specifying file based output format, such asJSON File, is useful when you are calling the service using the REST endpoint of the service. In such cases, returning all the outputs as a single file allows you to download large results that can be generated by the service. For example, if you are working with GenerateOriginDestinationCostMatrix service and you generate a travel matrix with 1,000,000 records, returning such a large output as a Feature Set can cause the service to fail since the service will try to send the entire output in a single attempt. With a file based output, the service sends the output in multiple chunks reducing the possibility of timeouts when returning the outputs.
env:outSR
Use this parameter to specify the spatial reference of the geometries, such as line or point features, returned by the service.
The parameter value can be specified as a well-known ID (WKID) for the spatial reference. See Using spatial references to look up WKID values.
Many of the basemaps provided by ArcGIS Online are in the Web Mercator spatial reference (WKID 102100). Specifying env:outSR=102100 returns the geometries in the Web Mercator spatial reference, which can be drawn on top of the basemaps.
ignore_network_location_fields
Specifies whether the network location fields will be considered when locating inputs such as stops or facilities on the network.
- true—Network location fields will not be considered when locating the inputs on the network. Instead, the inputs will always be located by performing a spatial search.
- false—Network location fields will be considered when locating the inputs on the network.
The default value is false.
ignore_invalid_locations
Specifies whether invalid input locations will be ignored.
- true—
Network locations that are unlocated will be ignored and the analysis will run using valid network locations only. The analysis will also continue if locations are on nontraversable elements or have other errors. This is useful if you know the network locations are not all correct, but you want to run the analysis with the network locations that are valid. This is the default.
- false—
Invalid locations will not be ignored. Do not run the analysis if there are invalid locations. Correct the invalid locations and rerun the analysis.
locate_settings
Use this parameter to specify settings that affect how inputs are located, such as the maximum search distance to use when locating the inputs on the network or the network sources being used for locating. To restrict locating on a portion of the source, you can specify a where clause for a source.
Learn more about locating inputs
The parameter value is specified as a JSON object. The JSON object allows you to specify a locator JSON for all input feature in the analysis, or you can specify an override for a particular input. The override allows you to have different settings for each analysis input. For example, you can disallow stops to locate on highway ramps and allow point barriers to locate on highway ramps.
Note:
The default value for this parameter can be obtained from the service resource JSON. Append ?token=<yourToken>&f=pjson to the service URL to access the service resource JSON.
The locator JSON object has the following properties:
- tolerance and toleranceUnits—Allows you to control the maximum
search distance when locating inputs. If no valid network
location is found within this distance, the input features will be
considered unlocated. A small search tolerance decreases the
likelihood of locating on the wrong street but increases the
likelihood of not finding any valid network location. The toleranceUnits parameter value can be specified as one of the following
values:
- esriCentimeters
- esriDecimalDegrees
- esriDecimeters
- esriFeet
- esriInches
- esriIntFeet
- esriIntInches
- esriIntMiles
- esriIntNauticalMiles
- esriIntYards
- esriKilometers
- esriMeters
- esriMiles
- esriMillimeters
- esriNauticalMiles
- esriYards
- sources—Allows you to control which network source can be used for
locating. For example, you can configure the analysis to locate
inputs on streets but not on sidewalks. The list of possible
sources on which to locate is specific to the network dataset this
service references. Only the sources that are present in the sources
array are used for locating. You can specify a whereclause on each source you specified in the sources array to
further restrict locating on that source matching certain
characteristics using an SQL expression. For example, you can configure the analysis
to locate inputs only on street features matching certain road
classes such as avoiding highway ramps. Sources is specified
as an array of objects, each having the following
properties:
- name—Name of the network source feature class that can be used for locating inputs.
- where—An SQL expression on the network source feature class.
- allowAutoRelocate—Allows you to control whether inputs with existing network location fields can be automatically relocated when solving to ensure valid, routable location fields for the analysis. If the value is true, points located on restricted network elements and points affected by barriers will be relocated to the closest routable location. If the value is false, network location fields will be used as is even if the points are unreachable, and this may cause the solve to fail. Even if the value is false, inputs with no location fields or incomplete location fields will be located during the solve operation.
Syntax for locate_settings
Syntax for specifying locate_settings using JSON structure.
Note:
Line barriers and polygon barriers doesn't support the tolerance and toleranceUnits properties.
{
"default": {
"tolerance": <value>,
"toleranceUnits": "<unit>",
"allowAutoRelocate": true | false,
"sources": [{
"name": "<sourceName>",
"where": "<whereClause>"
}]
},
"overrides": {
"facilities": {
"tolerance": <value>,
"toleranceUnits": "<unit>",
"allowAutoRelocate": true | false,
"sources": [{
"name": "<sourceName>",
"where": "<whereClause>"
}]
},
"point_barriers": {
"tolerance": <value>,
"toleranceUnits": "<unit>",
"allowAutoRelocate": true | false,
"sources": [{
"name": "<sourceName>",
"where": "<whereClause>"
}]
},
"line_barriers": {
"allowAutoRelocate": true | false,
"sources": [{
"name": "<sourceName>",
"where": "<whereClause>"
}]
},
"polygon_barriers": {
"allowAutoRelocate": true | false,
"sources": [{
"name": "<sourceName>",
"where": "<whereClause>"
}]
}
}
}Examples for locate_settings
Example 1: Specify default locate settings using JSON structure
This example shows how to specify locate settings so inputs are only located within 500 meters of the specified location. A small search tolerance like this can be valuable if you are solving using a walking travel mode and don't want inputs to be located farther than 500 meters from the original point location.
{
"default": {
"tolerance": 500,
"toleranceUnits": "esriMeters",
"allowAutoRelocate": true,
"sources": [
{
"name": "Routing_Streets"
}
]
}
}Example 2: Specify default locate settings and locate settings overrides for some inputs using JSON structure
This example shows how to specify locate settings to prevent facilities from locating on highway ramps. The default locate settings allow locating on the Routing_Streets source. For facilities, the overrides option is used to specify a where clause for the Routing_Streets source to prevent locating on highway ramps (a ROAD_CLASS field value of 3). With this locate_settings json, facilities cannot locate on highway ramps, but barriers can because they use the default locate settings, which do not include a where clause.
{
"default": {
"tolerance": 20,
"toleranceUnits": "esriKilometers",
"allowAutoRelocate": true,
"sources": [{
"name": "Routing_Streets"
}]
},
"overrides": {
"facilities": {
"sources": [{
"name": "Routing_Streets",
"where": "ROAD_CLASS <> 3"
}]
}
}
}Example three: Specify default locate settings and locate settings overrides using JSON structure so different inputs are located using different sources.
This example shows how to specify default locate settings to locate inputs on Routing_Streets source feature class while allowing point barriers to only locate on the system junctions feature class (Routing_ND_Junctions).
{
"default": {
"tolerance": 20,
"toleranceUnits": "esriKilometers",
"allowAutoRelocate": true,
"sources": [{
"name": "Routing_Streets"
}]
},
"overrides": {
"point_barriers": {
"sources": [{
"name": "Routing_ND_Junctions"
}]
}
}
}accumulate_attributes
A list of cost attributes to be accumulated during analysis. These accumulated attributes are for reference only; the solver only uses the cost attribute used by the designated travel mode when solving the analysis.
For each cost attribute that is accumulated, a Total_[Cost Attribute Name]_[Units] field is populated in the outputs created from the tool.
Output parameters
Upon successful execution, the service returns the service areas around the facilities and the status indicating whether the analysis was successful by using the service_areas and solve_succeeded output parameters.
service_areas
Use this parameter to get the area that can be reached from the input location within a given travel time or travel distance. The polygon_overlap_type, polygons_for_multiple_facilities, polygon_trim_distance, and polygon_simplification_tolerance parameters influence the shape of the output service areas. The service area geometries are returned in the spatial reference specified in the env:outSR parameter.
The following table provides a description of the fields that are returned for each service area:
| Field | Description |
|---|---|
Name | The name of the service area. It is based on the name of the associated facility and the cutoffs; for example, Store1: 0.0 – 5.0 represents a service area that covers all traversable streets within five minutes of a facility named Store1. The break values are returned without the name of the facility—for example, 0.0 – 5.0—when the polygons_for_multiple_facilities property is set to Merge by Break Value. |
FromBreak | The lower bound of the service area's impedance cutoff range. The unit for this field is based on the unit of the impedance attribute set for the analysis. The value is in the units specified in the break_units parameter. |
ToBreak | The upper bound of the service area's impedance cutoff range. The value is in the same units as the FromBreak field values. |
FacilityOID | The ObjectID value of the input facility feature used to generate the service area polygon. This field is often used to join information from the input facilities. Multiple facilities can be associated with one service area when the polygons_for_multiple_facilities property is set to Merge by Break Value; therefore, the FacilityOID field values are set to null when the service areas are merged. |
FacilityID | The unique identifier of the associated facility that is automatically generated by the analysis. Multiple facilities can be associated with one service area when the polygons_for_multiple_facilities property is set to Merge by Break Value; therefore, the FacilityID field values are set to null when the service areas are merged. |
Name_1 | The name of the facility with which a service area is associated. |
Breaks | The values for this field are copied from the Breaks field on the input facilities. |
AdditionalTime | The values for this field are copied from the AdditionalTime field on the input facilities. |
AdditionalDistance | The values for this field are copied from the AdditionalDistance field on the input facilities. |
AdditionalCost | The values for this field are copied from the AdditionalCost field on the input facilities. This field is included only when the travel mode used for the analysis has an impedance attribute that is neither time based nor distance based. |
Syntax example for service_areas
The service_areas parameter is returned as a JSON feature set with the following syntax:
Caution:
The service can return a maximum of 10,000 features with the service_areas output parameter. If your request generates more than 10,000 features, only the first 10,000 features will be returned in the response. In such cases, the exceededTransferLimit property will be set to true.
{
"paramName": "service_areas",
"dataType": "GPFeatureRecordSetLayer",
"value": {
"displayFieldName": "",
"geometryType": "esriGeometryPolygon",
"spatialReference": {
"wkid": <wkid>,
"latestWkid": <wkid>
},
"fields": [
{
"name": "<field1Name>",
"type": "<field1Type>",
"alias": "<field1Alias>",
"length": "<field1Length>"
},
{
"name": "<field2Name>",
"type": "<field2Type>",
"alias": "<field2Alias>",
"length": "<field2Length>"
}
],
"features": [
{
"geometry": {
"rings": [
[
[
<x11>,
<y11>
],
[
<x12>,
<y12>
]
[
<x11>,
<y11>
]
],
[
[
<x21>,
<y21>
],
[
<x22>,
<y22>
],
[
<x21>,
<y21>
]
]
]
},
"attributes": {
"<field1>": <value11>,
"<field2>": <value12>
}
},
{
"geometry": {
"rings": [
[
[
<x11>,
<y11>
],
[
<x12>,
<y12>
]
[
<x11>,
<y11>
]
],
[
[
<x21>,
<y21>
],
[
<x22>,
<y22>
],
[
<x21>,
<y21>
]
]
]
},
"attributes": {
"<field1>": <value21>,
"<field2>": <value22>
}
}
],
"exceededTransferLimit": <true|false>
}
}Example for service_areas
The following shows an example of the service_areas parameter:
Note:
Because the response is quite verbose, the repeated elements within the response are abbreviated for clarity.
{
"paramName": "service_areas",
"dataType": "GPFeatureRecordSetLayer",
"value": {
"displayFieldName": "",
"geometryType": "esriGeometryPolygon",
"spatialReference": {
"wkid": 4326,
"latestWkid": 4326
},
"fields": [
{
"name": "ObjectID",
"type": "esriFieldTypeOID",
"alias": "ObjectID"
},
{
"name": "FacilityID",
"type": "esriFieldTypeInteger",
"alias": "FacilityID"
},
{
"name": "Name",
"type": "esriFieldTypeString",
"alias": "Name",
"length": 128
},
{
"name": "FromBreak",
"type": "esriFieldTypeDouble",
"alias": "FromBreak"
},
{
"name": "ToBreak",
"type": "esriFieldTypeDouble",
"alias": "ToBreak"
},
{
"name": "FacilityOID",
"type": "esriFieldTypeInteger",
"alias": "FacilityOID"
},
{
"name": "FacilityName",
"type": "esriFieldTypeString",
"alias": "Name",
"length": 128
},
{
"name": "Shape_Length",
"type": "esriFieldTypeDouble",
"alias": "Shape_Length"
},
{
"name": "Shape_Area",
"type": "esriFieldTypeDouble",
"alias": "Shape_Area"
}
],
"features": [
{
"attributes": {
"ObjectID": 1,
"FacilityID": 1,
"Name": "Facility 1 : 5 - 10",
"FromBreak": 5,
"ToBreak": 10,
"FacilityOID": 1,
"FacilityName": "Facility 1",
"Shape_Length": 0.62070029717646258,
"Shape_Area": 0.0033515430829082126
},
"geometry": {
"rings": [
[
[
-0.17744255103286832,
51.558202743861614
],
[
-0.17631721496746877,
51.557527541862612
]
],
[
[
-0.19568443269037061,
51.539964676228863
],
[
-0.19658470172254283,
51.53816032413971
]
]
]
}
},
{
"attributes": {
"ObjectID": 2,
"FacilityID": 1,
"Name": "Facility 1 : 0 - 5",
"FromBreak": 0,
"ToBreak": 5,
"FacilityOID": 1,
"FacilityName": "Facility 1",
"Shape_Length": 0.16771059350061351,
"Shape_Area": 0.00094631728859383775
},
"geometry": {
"rings": [
[
[
-0.18937839999313155,
51.540412800310548
],
[
-0.18847760036089767,
51.54018760017766
]
]
]
}
}
],
"exceededTransferLimit": false
}
}output_facilities
This provides access to the attributes of the facilities that are used in the service area analysis. You can use the attributes from this data type, such as the Status field, to determine why a facility was not used in the analysis.
The data type supports the fields listed below. In addition to these fields, the data type also includes all the fields from the input feature class used as facilities for the analysis.
| Field | Description |
|---|---|
Name | The name of the facility. The values for this field are copied from the Name field on the input facilities. |
SourceID | The numeric identifier of the network dataset source feature class on which the input point is located. |
SourceOID | The ObjectID of the feature in the source on which the input point is located. |
PosAlong | The position along the digitized direction of the source line feature. This value is stored as a ratio. This field is null if the network location references a junction. |
SideOfEdge | The side of the edge in relation to the digitized direction of the line feature. This field is limited to a domain of two values: Right Side (1) and Left Side (2). |
CurbApproach | The direction a vehicle may arrive at and depart from the facility. The values for this field are copied from the CurbApproach field on the input facilities. |
Status | Indicates the status of the point with respect to its location on the network and the outcome of the analysis. The possible values are the following:
|
SnapX | The x-coordinate of the position on the network dataset where the point was located, in the coordinate system of the network dataset. |
SnapY | The y-coordinate of the position on the network dataset where the point was located, in the coordinate system of the network dataset. |
SnapZ | The z-coordinate of the position on the network dataset where the point was located, in the coordinate system of the network dataset. The SnapZ field is 0 if the network is two dimensional. |
DistanceToNetworkInMeters | The distance in meters between the point's geographic location and the position where it was located on the network. |
FacilityOID | The ObjectID value of the input facility feature. |
Bearing | The values for this field are copied from the Bearing field on the input facilities. |
BearingTol | The values for this field are copied from the BearingTol field on the input facilities. |
NavLatency | The values for this field are copied from the NavLatency field on the input facilities. |
Breaks | The values for this field are copied from the Breaks field on the input facilities. |
AdditionalTime | The values for this field are copied from the AdditionalTime field on the input facilities. |
AdditionalDistance | The values for this field are copied from the AdditionalDistance field on the input facilities. |
solve_succeeded
Use this parameter to determine whether the service successfully found the service areas. The error messages for the failure can be obtained by making a request to get the status of the job.
The solve_succeeded parameter is returned as a JSON feature set with the following syntax:
{
"paramName": "solve_succeeded",
"dataType": "GPBoolean",
"value": <true | false>
}The following shows an example of the solve_succeeded parameter:
{
"paramName": "solve_succeeded",
"dataType": "GPBoolean",
"value": true
}Example usage
The service area service supports synchronous and asynchronous execution modes. Asynchronous and synchronous modes define how the application interacts with the service and gets the result. When using the synchronous execution mode, the application must wait for the request to finish and get the results. This execution mode is suited for requests that complete quickly (under 10 seconds). When using the asynchronous execution mode, the client must periodically check if the service has finished execution and, once completed, get the result. While the service is executing, you can use the application for other things. This execution mode is well suited for requests that take a long time to complete.
The request URL and the parameter names supported by the service when using synchronous execution are different and are described in Service area service with synchronous execution.
Caution:
The maximum time an application can use the service area service when using the asynchronous execution mode is 2 hour (7,200 seconds). If your request does not complete within that time limit, it will time out and fail.
When using the asynchronous execution mode, the request is of the following form:
https://<gpservice-url>/GenerateServiceAreas/submitJob?parametersNote:
See Implementing App Login for ArcGIS Online or Acquire ArcGIS tokens for ArcGIS Enterprise to learn how to generate a token.
Calculate 5-, 10-, and 15-minute drive-time polygons around store locations
This example shows how to calculate 5-, 10-, and 15-minute drive-time polygons around a store. The store location is specified in the facilities parameter. The drive-time polygons must be drawn on an ArcGIS Online or ArcGIS Enterprise basemap that uses the Web Mercator spatial reference. Therefore, the env:outSR parameter is specified with a value of 102100 to return polygon geometries in the appropriate spatial reference. The default values for all the other parameters are appropriate for this request and are not specified.
Example request
https://<gpservice-url>/GenerateServiceAreas/submitJob?facilities=%7B%22features%22:%5B%7B%22geometry%22:%7B%22x%22:-122.253,%22y%22:37.757%7D,
%22attributes%22:%7B%22Name%22:%22Store5689%22%7D%7D%5D%7D&env:outSr=102100&f=json&token=<yourToken>JSON Response
{
"jobId": "j54d8cee6384e45a594cc9f8fbc4697f3",
"jobStatus": "esriJobSubmitted"
}Query job status
The job ID obtained from the response of the first request can be queried periodically to determine the status of the job.
Request to query job status
https://<gpservice-url>/GenerateServiceAreas/jobs/<yourJobID>?f=json&token=<yourToken>https://<gpservice-url>/GenerateServiceAreas/jobs/<yourJobID>?f=json&token=<yourToken>JSON Response
{
"jobId": "j54d8cee6384e45a594cc9f8fbc4697f3",
"jobStatus": "esriJobSucceeded",
"results": {
"Service_Areas": {
"paramUrl": "results/Service_Areas"
},
"Solve_Succeeded": {
"paramUrl": "results/Solve_Succeeded"
}
},
"inputs": {
"Facilities": {
"paramUrl": "inputs/Facilities"
},
"Break_Values": {
"paramUrl": "inputs/Break_Values"
},
"Break_Units": {
"paramUrl": "inputs/Break_Units"
},
"Analysis_Region": {
"paramUrl": "inputs/Analysis_Region"
},
"Travel_Direction": {
"paramUrl": "inputs/Travel_Direction"
},
"Time_of_Day": {
"paramUrl": "inputs/Time_of_Day"
},
"Use_Hierarchy": {
"paramUrl": "inputs/Use_Hierarchy"
},
"UTurn_at_Junctions": {
"paramUrl": "inputs/UTurn_at_Junctions"
},
"Polygons_for_Multiple_Facilities": {
"paramUrl": "inputs/Polygons_for_Multiple_Facilities"
},
"Polygon_Overlap_Type": {
"paramUrl": "inputs/Polygon_Overlap_Type"
},
"Detailed_Polygons": {
"paramUrl": "inputs/Detailed_Polygons"
},
"Polygon_Trim_Distance": {
"paramUrl": "inputs/Polygon_Trim_Distance"
},
"Polygon_Simplification_Tolerance": {
"paramUrl": "inputs/Polygon_Simplification_Tolerance"
},
"Point_Barriers": {
"paramUrl": "inputs/Point_Barriers"
},
"Line_Barriers": {
"paramUrl": "inputs/Line_Barriers"
},
"Polygon_Barriers": {
"paramUrl": "inputs/Polygon_Barriers"
},
"Restrictions": {
"paramUrl": "inputs/Restrictions"
},
"Attribute_Parameter_Values": {
"paramUrl": "inputs/Attribute_Parameter_Values"
}
},
"messages": []
}Return the output service areas
Because the job succeeded, you can make a request to return the service areas from the service_areas output parameter.
Request to return the output service areas
https://<gpservice-url>/GenerateServiceAreas/jobs/<yourJobID>/results/service_areas?f=pjson&token=<yourToken>https://<gpservice-url>/GenerateServiceAreas/jobs/<yourJobID>/results/service_areas?f=pjson&token=<yourToken>JSON Response
The response contains three drive-time areas around the store location. The name of the store and the break range is used to construct the Name attribute for each drive-time area. The drive-time area geometries are returned in the Web Mercator spatial reference.
Note:
Because the response is quite verbose, the repeated elements within the response are abbreviated for clarity.
{
"paramName": "Service_Areas",
"dataType": "GPFeatureRecordSetLayer",
"value": {
"displayFieldName": "",
"geometryType": "esriGeometryPolygon",
"spatialReference": {
"wkid": 102100,
"latestWkid": 3857
},
"fields": [
{
"name": "ObjectID",
"type": "esriFieldTypeOID",
"alias": "ObjectID"
},
{
"name": "FacilityID",
"type": "esriFieldTypeInteger",
"alias": "FacilityID"
},
{
"name": "Name",
"type": "esriFieldTypeString",
"alias": "Name",
"length": 128
},
{
"name": "FromBreak",
"type": "esriFieldTypeDouble",
"alias": "FromBreak"
},
{
"name": "ToBreak",
"type": "esriFieldTypeDouble",
"alias": "ToBreak"
},
{
"name": "FacilityOID",
"type": "esriFieldTypeInteger",
"alias": "FacilityOID"
},
{
"name": "FacilityName",
"type": "esriFieldTypeString",
"alias": "Name",
"length": 128
},
{
"name": "Shape_Length",
"type": "esriFieldTypeDouble",
"alias": "Shape_Length"
},
{
"name": "Shape_Area",
"type": "esriFieldTypeDouble",
"alias": "Shape_Area"
}
],
"features": [
{
"attributes": {
"ObjectID": 1,
"FacilityID": 1,
"Name": "Store5689 : 10 - 15",
"FromBreak": 10,
"ToBreak": 15,
"FacilityOID": 1,
"FacilityName": "Store5689",
"Shape_Length": 186829.46238855206,
"Shape_Area": 101157487.56126754
},
"geometry": {
"rings": [
[
[
-13609000.5407,
4557625.0921000019
],
[
-13609011.581599999,
4557630.4697000012
]
],
[
[
-13609000.5407,
4557625.0921000019
],
[
-13608886.309799999,
4557567.0144999996
]
]
]
}
},
{
"attributes": {
"ObjectID": 2,
"FacilityID": 1,
"Name": "Store5689 : 5 - 10",
"FromBreak": 5,
"ToBreak": 10,
"FacilityOID": 1,
"FacilityName": "Store5689",
"Shape_Length": 98556.221615700371,
"Shape_Area": 45188876.257299371
},
"geometry": {
"rings": [
[
[
-13610967.0956,
4551187.9716000035
],
[
-13610942.041099999,
4551061.1401000023
]
],
[
[
-13611418.2863,
4546620.322300002
],
[
-13611451.621300001,
4546606.3554000035
]
]
]
}
},
{
"attributes": {
"ObjectID": 3,
"FacilityID": 1,
"Name": "Store5689 : 0 - 5",
"FromBreak": 0,
"ToBreak": 5,
"FacilityOID": 1,
"FacilityName": "Store5689",
"Shape_Length": 21281.354678039555,
"Shape_Area": 11623189.162529219
},
"geometry": {
"rings": [
[
[
-13609262.337400001,
4547603.4253999963
],
[
-13609237.2831,
4547476.6374000013
]
]
]
}
}
],
"exceededTransferLimit": false
}
}JSON Response syntax
When you submit a request, the service assigns a unique job ID for the transaction. The job ID and the status of the job are returned in the response.
{
"jobId": <jobID>,
"jobStatus": <jobStatus>
}The jobStatus property can have the following values:
- esriJobSubmitted
- esriJobWaiting
- esriJobExecuting
- esriJobSucceeded
- esriJobFailed
- esriJobTimedOut
- esriJobCancelling
- esriJobCancelled
You can use the job ID to periodically check the status of the job and messages. Additionally, if the job has successfully completed, you can use the job ID to retrieve the results or the inputs. The job information and results remain available for 24 hours after the job is completed.
Note:
When you submit your request, If the service is processing other requests, the job will remain in the queue. The job status will be reported as esriJobSubmitted. If you cannot wait for the entire duration while the job is in the queue, you can cancel the request and submit it at a later time. A canceled request will not incur service credits. However, if the application request is not canceled, it will eventually execute and will incur service credits regardless of whether the application retrieved the results or ignored them. Therefore, you should always cancel the request if necessary.
Job execution
After the initial request is submitted, you can make a request of the following form to get the status of the job:
https://<gpservice-url>/GenerateServiceAreas/jobs/<yourJobID>/?token=<yourToken>&returnMessages=true&f=jsonBelow is a sample JSON syntax during job execution:
{
"jobId": "<jobId>",
"jobStatus": "<jobStatus>",
"messages": [
{
"type": "<type1>",
"description": "<description1>"
},
{
"type": "<type2>",
"description": "<description2>"
}
]
}While a job is executing, you can cancel it by making a request of the following form:
https://<gpservice-url>/GenerateServiceAreas/jobs/<yourJobID>/cancel?token=<yourToken>&f=jsonJob completion
After the successful completion of the job, you can make a request of the following form to retrieve the outputs. Refer to the Output parameters section for more information on how to interpret the solution provided by the service.
https://<gpservice-url>/GenerateServiceAreas/jobs/<yourJobID>/results/<output_parameter_name>?token=<yourToken>&f=jsonYou can also retrieve the value for any input parameter by making a request of the following form:
https://<gpservice-url>/GenerateServiceAreas/jobs/<yourJobID>/inputs/<inputParameterName>?token=<yourToken>&f=jsonUsage limits
The table below lists the limits that apply to this service.
| Limit value | Limit description |
|---|---|
12.42 miles (20 kilometers) | Maximum snap tolerance (If the distance between an input point and its nearest traversable street is greater than the distance specified here, the point is excluded from the analysis.) |
10,000,000 | Maximum number of service area polygons or service area lines that can be returned by the asynchronous service |
4 hours | Maximum time a client can use the asynchronous service area service |
The limit for snap tolerance cannot be changed, however you can configure other limits by following the steps below:
- Open Server Manager for the ArcGIS Server site that contains the NetworkAnalysis geoprocessing service and sign in. If you need help with this step, see Log in to Manager.
- Click Services > Manage Services.
- In the Manage Services module, locate NetworkAnalysis geoprocessing service and click Edit Service
.
If you don't see the service under the Routing folder, it may be located within another folder under the Site (root) >.
- Click the Parameters option and change the limit for the number of records returned by the service by editing the value in Maximum Number of Records Returned by Server text box.
- Click the Pooling option and change the maximum time the service can be used by editing the value in the The maximum time a client can use a service text box.
- Click Save and Restart to apply your edits and restart the service.