Note:
A new Map Viewer is now available. The new Map Viewer was previously available as a separate beta installation but is now available in the portal automatically. Open it from the app launcher to get started. To learn more, see the new Map Viewer help documentation.
A map can show descriptive information about features configured to display in a pop-up. Pop-ups bring to life the attributes associated with each feature layer in the map, such as hiking trails, land values, or unemployment rates. They can show attachments, images, and charts, and can link to external web pages. You can configure pop-ups on imagery when you're working with a mosaic dataset-based image service. A pop-up on an image layer displays the attributes of images at its current location, such as the acquisition date, sensor type, and cloud cover.
Tip:
For point layers with clustering enabled, you can also configure pop-ups for the clusters.
The default pop-up appearance for a layer is a plain list of attributes and values. As a map owner, you can reconfigure the pop-ups to define the list of visible and hidden fields, and how the information is presented. For example, you might show a list of attributes or provide a rich interactive experience using custom-formatted text, charts, images, and other media.
Note:
You can configure pop-ups in ArcGIS Server service layers, hosted feature layers, hosted tile layers, layers from files, and OGC WFS layers. You can enable pop-ups on an OGC WMS layer if the layer is queryable and returns the feature information as either text/plain or text/html. Pop-ups for OGC WMTS layers are not supported. Configuring pop-ups on KML layers is not supported (you cannot configure or disable them); any feature data in the layer is automatically displayed. If your layers contain related data, you can configure pop-ups to show the related data in the pop-up or in a table. Some restrictions apply when configuring clustering pop-ups.
Pop-up configurations you make on layers you own can be saved with the item properties and automatically enabled on other maps using that layer. The configuration applies to the layer in the map only and not the actual service running on your ArcGIS Server.
You need to share your ArcGIS Server service layer in the website for the pop-ups to appear in your maps. If you share your service with groups you belong to, and not with everyone (public), only group members will see your pop-ups. If you are configuring pop-ups for an ArcGIS Server feature layer, you can also set which fields are editable.
Pop-up configuration options
The main decisions map authors make about pop-ups are what information they want to show and what's the best way to present that information. For example, if you want to show the public where they could swim, fish, and boat along the Mississippi Gulf, you might configure pop-ups to show the address, type of access, and image of public access points. Even though the layer probably has numerous other fields about the location and type of point, you wouldn't want to show it in the pop-up, as the public wouldn't be interested and it would detract from the more relevant information.
The images below show what these two pop-ups might look like: the first one has only been enabled (and therefore shows all the attributes in the service) and the second one has been configured.
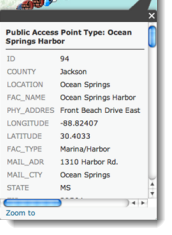
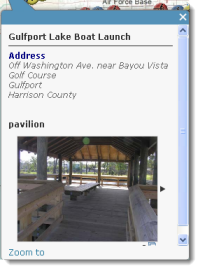
Depending on what you are trying to show in pop-ups for your feature layer, you can choose from a variety of configuration options. The following provides a brief description of some of the main pop-up configuration options:
- List of field
attributes—A list of field attributes shows typical name/value identify results. Authors can modify
the visibility, order, number formatting, and date
formatting so the information appears in a logical and understandable format.
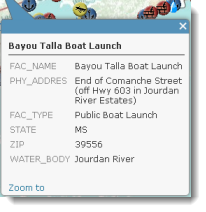
- Description from one field—When a pop-up contains a description from one field, all the contents of one field are displayed in the
description. It's a useful option when the layer has attributes that contain a custom
description.
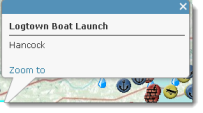
- Custom attribute display—This option allows authors to define, format, and lay out the information to display. Authors can embed attributes and
control them via a rich text experience. This is a good option when authors want to manually enter the attribute information and format it with rich-text editing tools for controlling font color, size, style, and so on. You can also use custom attribute expressions written in the Arcade expression language when setting up your custom attribute display.
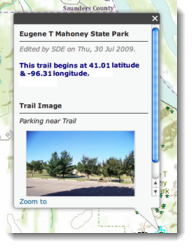
- No attribute information—A pop-up does not need to contain attribute information. Sometimes a title or an image is all that's needed to convey information such as points of interest.
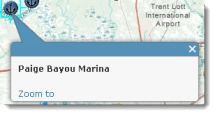
Enable and remove pop-ups
A map can show descriptive information about features configured for display in a pop-up. Enabling pop-ups on a layer is quick. However, layers can contain a large amount of feature data, and maps can include several layers, so the pop-ups tend to look better if you take the time to configure them with selected fields, formatting, media, and so on. Feature layers always have pop-ups enabled, so you do not see an option to enable pop-ups. You do see an option to configure them.
- Verify that you are signed in and have privileges to create content.
Note:
If you do not have privileges to create content, you can still enable pop-ups to explore data by clicking Modify Map.
- Open the map in Map Viewer Classic, click Details, and click Contents.
- Browse to the sublayer that contains the feature data you want to show in a pop-up, click More Options
 , and click Enable Pop-up.
, and click Enable Pop-up.
If you do not want to display pop-ups for a layer you have previously enabled, browse to the feature layer, click More Options  , and click Remove Pop-up. There is no option to remove pop-ups for map notes or KML layers.
, and click Remove Pop-up. There is no option to remove pop-ups for map notes or KML layers.
Configure pop-ups
Tip:
For point layers with clustering enabled, you can also configure pop-ups for the clusters.
- Verify that you are signed in and, if you want to save your pop-up changes, have privileges to create content.
Note:
If you do not have privileges to create content, you can still configure pop-ups to explore data by clicking Modify Map.
- Open the map in Map Viewer Classic, click Details, and click Contents.
- Browse to the sublayer that contains the feature data you want to configure in a pop-up, click More Options
 , and click Configure Pop-up.
, and click Configure Pop-up. - Enter a title for your pop-up.
- Use the [+] button to select fields from your data.
Note:
If you want to display information derived from an Arcade expression in your pop-up title, add a new expression under Attribute Expressions. Your new expression will appear in the list of fields.
- Optionally enter static text instead of or in addition to your field values.
Suppose you want your title to show population by county. You could configure your title with a combination of static text and field values, such as typing Population for, inserting your data's field value of county names [Cnty_name], typing the equals sign = and, finally, inserting another field value that shows population, [pop2010]. You would configure your title to be the following:
Population for [Cnty_name] = [pop2010]
This gives you a title where the field values are substituted into the title, for example, Population for Clark County = 453099.
- Use the [+] button to select fields from your data.
- Select an attribute option from the drop-down menu to set the contents for the pop-up. Your choices are a list of field attributes (including attribute expressions), a description from one field, a custom attribute display, or no attribute information. If your layer contains related fields, you can configure the pop-up to show related records in a table.
- To configure the attributes within the field or fields you want to display, click the Configure Attributes link. Select which fields you want to display. You can also select a field to change its alias, order it, and format it.
For number fields (such as population), select the number of decimal places to display and whether to use a 1,000 separator.
For date fields, select a date format from the Format drop-down menu. The first two date formats support both date and time; the others support date only. To display both date and time for date fields that include time information, select the first or second format, check the Show time box, and select a format for displaying time.
Note:
The format you select for date fields is also applied to the attribute table for the layer.
If you want to display information derived from an Arcade expression in your pop-up, add a new expression under Attribute Expressions. Your new expression will appear in the list of fields.
Tip:
If the layer supports editing, you can select which fields to edit. Be sure to also display the field (so it appears in the edited pop-up). For editable text fields, you can select the type of text box and provide a hint.
- If you selected to show a description from one field, select the field name you want to display from the drop-down menu.
- If you selected a custom attribute display, click Configure to define and format the information you want to show. The custom attribute display allows you to use a combination of rich text, attributes and attribute expressions, and links to give you the most control and flexibility over your display. If you create a custom attribute display for an editable layer, the attributes appear as a list when somebody edits the feature.
- To configure the attributes within the field or fields you want to display, click the Configure Attributes link. Select which fields you want to display. You can also select a field to change its alias, order it, and format it.
- If you're configuring pop-ups for a hosted feature layer that keeps track of edits and you don't want the pop-up to show when a feature was last edited, uncheck the Show when last edited check box.
- If your feature layer includes attachments, you can select to show attachments as links at the bottom of the pop-up. Attachments are supported as a related table to a feature class in a feature service.
- Optionally add media such as images or charts to your pop-up.
- Click OK when you are finished configuring your pop-up.
- Click Save Layer to save the configuration as a property of the item. You can only save item properties if you own the layer or if you save it as a new item.
- Click Save at the top of Map Viewer Classic to save the pop-up changes to the map.
Use attribute expressions
You can also use custom attribute expressions written in the Arcade expression language when configuring pop-ups. Using attribute expressions allows you to create and display new information from existing fields in the layer. For example, you can create an expression that converts values from feet to meters, or dynamically create a URL based on feature attributes. If an expression is already available for the layer—for example, for labeling or styling—you can copy and reuse it in your pop-up configuration. Arcade expressions are not currently supported when configuring clustering pop-ups.
You can create attribute expressions, or reuse existing expressions created for the layer, in pop-ups.
- Follow the first three steps in the Configure pop-up section to open the Configure Pop-Up pane for the layer you want to configure.
- Under Attribute Expressions, click Add.
The expression editor window appears.
- Do any of the following:
- To create a new custom attribute expression to use in your pop-ups, use the editor window to create your expression, including giving it a name.
Tip:
If you need help with any of the Arcade functions, click the Information button beside the function to see reference information about it.
- To create a new attribute expression based on one that has already been created for the layer (for example, for labeling or styling), click Existing, select the expression you want to copy, make any changes you want, and give your new expression a name.
Note:
Any changes you make to the copied expression are only saved to the pop-up configuration. If you want to apply these changes to other layer properties that use the original expression you copied, you must apply those changes manually. For example, to reconfigure labels on the layer based on the updated expression, you must open the Label Features pane and access the expression from the Existing tab of the expression editor.
- To create a new custom attribute expression to use in your pop-ups, use the editor window to create your expression, including giving it a name.
- In the editor, click OK when finished.
Your new expression is added to the Attribute Expressions list. You can make additional changes to it by selecting it in the list, clicking the Configure expression button
 , and making changes in the editor. To remove your attribute expression, select it in the list and click the Remove expression (x) button.
, and making changes in the editor. To remove your attribute expression, select it in the list and click the Remove expression (x) button.If you chose to use a list of field attributes in your pop-ups, your new expression is added to the Pop-up Contents list, and you can change its type or formatting by clicking the Configure Attributes link under the list. Your new expression is also available for reuse when styling or labeling the layer.
- Click OK in the Configure Pop-up pane.
- Click Save Layer to save the configuration as a property of the item. You can only save item properties if you own the layer or if you save it as a new item.
- Click Save at the top of Map Viewer Classic to save the pop-up changes to the map.
Show attachments
Pop-ups can be configured to show attachments as links if the map includes a feature layer that has attachments in its data. You will only see an option to show attachments if the layer has them. When the pop-up is displayed, the attachment links are listed at the bottom of the window. Clicking one of the links opens the attachment in a new window.
- Follow the first five steps in the Configure pop-up section to open the Configure Pop-Up pane for the layer you want to configure.
- Check the Show feature attachments as links check box.
- Click OK.
- Click Save Layer to save the configuration as a property of the item. You can only save item properties if you own the layer or if you save it as a new item.
- Click Save at the top of Map Viewer Classic to save the pop-up changes to the map.
Show images
You can include images in your pop-ups (PNG, JPEG, or GIF). The images can be contained within the layer's data or you can enter a URL to an image stored on an external website or in your portal. The images can include titles, captions, and links to related websites.
Tip:
For the best display, you should create images that are 200 pixels wide by 150 pixels high. If your image is smaller than 200 by 150, you will see a white border in the window. If the image is larger, your web browser automatically changes the scale of the image to 200 by 150 and it may appear warped.
When adding images to your pop-ups, you have the option of setting a refresh interval. This option allows the pop-up to refresh and display a frequently updated image at a specific interval (in minutes). For example, you could use this option to refresh images captured by a traffic camera.
- Follow the first six steps in the Configure pop-up section to open the Configure Pop-Up pane for the layer you want to configure.
- Under Pop-up Media, click Add and choose Image.
- Enter a title for the image. By default, the primary field is displayed.
- Click [+] and select a field value or attribute expression from your data. Use this option if you want a unique title for each feature in your data.
- Optionally enter static text instead of or in addition to your field value.
- If you don't want a title with your image, delete any text that appears in the field so the field is blank.
- Enter a caption. The caption appears below the title and above the image. It is useful for giving a short explanation of the image. By default, no caption is displayed.
- Click [+] and select a field or attribute expression from your data. Use this option if you want a unique caption for each feature in your data.
- Optionally enter static text instead of or in addition to your field values.
- If you don't want a caption with your image, delete any text that appears in the field so the field is blank.
- Enter the URL to the image.
- Click [+] and select a field or attribute expression from your data. Use this option if you want a unique image for each feature in your data.
- Optionally enter the URL to an image. PNG, JPEG, and GIF images are supported.
- Enter the URL of a related link. When the image is clicked, this URL will open in a new window. It is optional.
- Click [+] and select a field or attribute expression from your data. Use this option if you want a unique URL for each feature in your data.
- Optionally enter the URL of a related link.
- If you want to set a refresh interval for the image, check the Refresh Interval check box and enter a value in minutes in the text box.
When the pop-up is displayed, the image will be refreshed at the interval you specified.
- Click OK to save your image configuration and close the Configure Image window.
- If you have more than one image (or other media items) and want to change the order of how the items appear in the pop-up, click a media item in the Pop-up media box and click Up or Down.
- Click OK.
- Click Save Layer to save the configuration as a property of the item. You can only save item properties if you own the layer or if you save it as a new item.
- Click Save at the top of Map Viewer Classic to save the pop-up changes to the map.
Show charts
You can add charts to graphically display the values of numeric attribute fields. You can add pie charts, bar charts, column charts, and line charts. If your layer contains related fields, you can configure the chart to show related records in a table.
- Follow the first six steps in the Configure pop-up section to open the Configure Pop-Up pane for the layer you want to configure.
- Under Pop-up Media, click Add and choose the type of chart you want to show.
- Enter a title for the chart.
- Use [+] to select a field or attribute expression from your data. By default, the primary field is displayed.
- Optionally enter static text instead of or in addition to your field value.
- If you don't want a title with your chart, delete any text that appears in the field so the field is blank.
- Enter a caption for the chart. The caption appears below the title and above the chart. It is useful for giving a short explanation of the data in the chart. You may wish to include an indication of units for column, bar, or line charts in the chart description. A pie chart shows percentages, and this will be labeled on the chart when the pop-up is maximized.
- Use [+] to select fields from your data. By default, no caption is displayed.
- Optionally enter static text instead of or in addition to your field value.
- If you don't want a caption with your image, delete any text that appears in the field so the field is blank.
- Select the fields to include in the chart.
- Select a Normalization field to normalize the data. The values in this field will be used to divide the value field to create ratios. Normalization ratios are useful when other factors influence the numerical values you are classifying and displaying. For example, population can be influenced by each county's size, so you can divide population by area to standardize the data. Data normalization is also useful for providing a meaningful comparison if the values in the fields do not use the same units of measurement.
- Click OK to save your image configuration.
- If you have more than one chart (or images) and want to change the order of how the items appear in the pop-up, select a media item and click Up or Down.
- Click OK.
- Click Save Layer to save the configuration as a property of the item. You can only save item properties if you own the layer or if you save it as a new item.
- Click Save at the top of Map Viewer Classic to save the pop-up changes to the map.
Show related data
A layer in your map may contain a preestablished relationship to another table through a common field. For example, if you have a layer of buildings, it may have a preestablished relationship to a layer that shows information about the tenants that occupy that building. If there is a relationship, the pop-ups include a link to show related records in a table. In addition, you can configure pop-ups to display related data within the pop-ups.
You can create data relationships within geodatabases in ArcGIS Pro and publish the data to your portal or ArcGIS Server (version 10.1 or later is required). Map Viewer Classic supports one-to-one and one-to-many relationships. To show related records in a table, the layers that contain the related data must be in the map.
Follow the steps below to configure pop-ups to display related data.
- Follow the first five steps in the Configure pop-up section.
- In Configure Attributes, choose the related fields you want to display. Related fields include {relationships} in the field name.
- With a one-to-one relationship, the pop-up displays the related attributes in the pop-up window.
- With a one-to-many relationship, choose to display the related data in the pop-up window or in a table. When displaying attributes in the pop-up, string fields show the count. For numeric fields, you can choose to display the sum, min, max, average, or count.
- For numeric fields, select the number of decimal places to display and whether to use a 1,000 separator.
- To show a chart, follow the steps in the Show chart section.
- For layers that have a one-to-one relationship, you can create a chart from attributes in the layer.
- If the layer has a one-to-many relationship, choose to create the chart from attributes in the layer or a related layer or table.
- If you chose to create a chart from a related layer or table, choose the related layer or table, a chart field, and a label field.
- If you want to disable the link to show related records in a table, uncheck the box next to Show related data.
- Click OK.
- Click Save Layer to save the configuration as a property of the item. You can only save item properties if you own the layer or if you save it as a new item.
- Click Save at the top of Map Viewer Classic to save the pop-up changes to the map.
Configure pop-ups for imagery
You can configure pop-ups on an image layer when you're working with a mosaic dataset-based image service. A pop-up on an image layer displays the attributes of images at its current location, such as the acquisition date, sensor type, and cloud cover. The pop-up will display information only from the images that are visible at the current map scale. Images are ordered in the pop-up based on the display order setting. To learn more about map scale and image display ordering, see Display imagery.
Pop-ups can also display the pixel values of quantitative data, which may represent elevation, precipitation, temperature, reflectance, and other such information. There are two types of quantitative pixel values that you can configure: Item Pixel Value and Service Pixel Value. Item pixel value represents the raw pixel value at a given location. Service pixel value represents the mosaicked, processed, and resampled pixel value at the current map scale. You have three options for displaying Service Pixel Values:
- Service Pixel Value (current display)—Shows the pixel value of whichever processing template or renderer is currently selected.
- Service Pixel Value (none)—Displays the mosaicked pixel value without any additional processing applied.
- You can also select any or all of the processing templates that are associated with the image service. Select the processing templates that you want to include in the pop-up.
For example, a Landsat service may have Normalized Difference Vegetation Index (NDVI) applied at the service level. In this scenario, the service pixel values represent NDVI, whereas the item pixel values represent the raw digital number (DN) values. For an image service published using ArcGIS Server 10.4 and later, you can configure multiple Service Pixel Values derived from a set of different processing templates. You can set up your image layer to display elevation data using a hillshade template, and configure the pop-up to show Item Pixel Values (elevation) and Service Pixel Values from Slope and Aspect templates.
When working with qualitative data, you can display categorical information associated with the pixel values—such as land-cover type—as well.
Note:
If you are working with an image service created from a raster dataset, as opposed to a mosaic dataset, you can also configure pop-ups; however, they will only display the service pixel value.
To show pixel values and categorical information in pop-ups, follow the steps below.
- Follow the first five steps in the Configure pop-up section to open the Configure Pop-Up pane for the imagery layer you want to configure.
- Click Configure Attributes to open the Configure Attributes window.
- Scroll to the Service Pixel Value and Item Pixel Value field names.
If your image service includes categorical information, you will see fields that start with the word Raster. You can configure the settings to display these fields as well.
- Check the Item Pixel Value check box if you plan to display the raw values of your data. You can rename a field using a field alias to describe your data better.
- Check the Service Pixel Value check box if you plan to display the processed values of your data. You can rename a field using a field alias to describe your data better.
- Click OK to accept the attribute fields to display in your pop-up.
- Click Save Layer to save the configuration as a property of the item. You can only save item properties if you own the layer or if you save it as a new item.
- Click Save at the top of Map Viewer Classic to save the pop-up changes to the map.