With the Layer Manager tool  on the Designer toolbar, you can add and configure content in your scene. In Layer Manager
on the Designer toolbar, you can add and configure content in your scene. In Layer Manager  , you can do the following:
, you can do the following:
- Add layers
- Style layers
- Change layer properties
- Save layer
- Configure pop-ups
- Configure ground
- Adjust layer options
Add layers
You can add layers such as feature, scene, tile, or elevation to your scene.
Style layers
You can explore layers through smart mapping styles and discover themes and patterns in the data. For example, you can visualize average income levels in communities with continuous colors and sizes. You can change styles for point, line, polygon, 3D object, and point cloud layers.
To style a layer, do the following:
- Verify you are signed in to the portal and open Scene Viewer.
- On the Designer toolbar, click Layer Manager
 to open the Layer Manager pane.
to open the Layer Manager pane. - To open a layer, click the layer name or layer options tool
 and select Layer style.
and select Layer style. - You can choose a style for the layer.Depending on the layer type, a gallery of available styles is displayed.
- For feature and scene layers with attribute values,
you can also select attributes under Choose main attribute to visualize to see additional available styles.
- If you choose <none>, styles that allow you to apply single colors to all the features are available.
- If you choose an attribute, additional styles that allow you to drive colors and sizes by attribute, such as the Counts and Amounts and Type styles, are available.
Note:
- Not all styles are available for each attribute you choose. In many cases, Scene Viewer selects one of the drawing styles by default based on the nature of the data in the layer, and the style automatically is applied in the scene.
- The Choose main attribute to visualize option isn't available for point cloud styles.
- Click Select to apply the style to the layer in the scene.
- Click Options to open the style.
- Style the layer.
- On the Designer toolbar, click Save
 to save the style changes to the scene.
to save the style changes to the scene. - Click Done or Cancel to return to the previous pane.
- Click Done or Cancel again to return to the Layer Manager pane.
Change layer properties
Depending on the layer type, you can change layer properties in your scenes, such as configure pop-ups, set visibility ranges, or define filters.
Save layer
When you are the scene layer owner or portal administrator, you can save scene layer styles and properties to the item so the saved layer configuration can be added to any scene.
Configure ground
You can configure ground in your scene by changing elevation layers or how you display and interact with the ground.
Adjust layer options
You can review the layer options available by clicking the layer options tool  . The options available are based on the layer type and include the following:
. The options available are based on the layer type and include the following:
| Layer style | Apply smart mapping styles to your layer. |
| Layer properties | Change layer properties, such as Transparency, Pop-up, and Legend. |
| Save layer | When you are the scene layer owner, save layer style and properties. |
| Zoom to | Show the layer to its full extent in the scene. |
| Move up | Move the layer up one level. |
| Move down | Move the layer down one level. |
| Show in Layers and Hide in Layers | Show or hide the layer in the Layers/Legend tool. Note:When you choose Hide in Layers, the layer is hidden in the Layers/Legend tool and is unavailable in Layers. |
| Rename | Highlight the layer to type a new name. |
| Remove | Delete the layer. |
| Add to new group | Add the layer to a new group. |
You can also drag the layers to reorder them.
Add a layer to a new group
Use groups in your scene to organize layers that are similar in content or location. Once your layers are grouped, you can change the way they appear in the Layers/Legend tool.
- Click the layer options tool
 in any layer and click Add to new group.
in any layer and click Add to new group. The layer is added to a new group.
- Name the new group.
- Drag layers into the new group.
You can drag layers to remove them from the group or to reorder the layers.
- Click the group settings tool
 for the group options.
for the group options.
| Change group type | Allows you to modify the behavior of the group in Layers/Legend.
|
| Zoom to | Zoom to the combined extent of all the layers in the group. |
| Move up | Move the layer up one level. |
| Move down | Move the layer down one level. |
| Rename | Highlight the layer so you can type a new name. |
| Remove | Delete the group and the sublayers. |
| Ungroup | Ungroup the layers. |
Counts and Amounts style slider considerations
In Counts and Amounts styles, the style slider contains three components: slider, histogram, and minimum and maximum values. Based on the main attribute chosen, Scene Viewer automatically calculates the data distribution and other statistics. This positions the slider handles, generates a histogram, and determines the maximum and minimum values. Furthermore, the legend reflects the style slider colors and values. The following image shows the three components of the style slider and their relationship with the legend for USA Counties data:
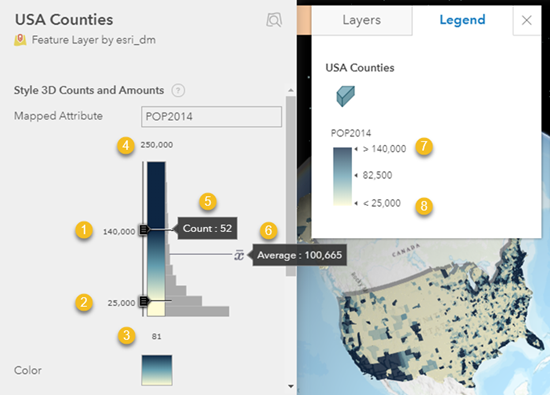
In the image, the UI items are as follows:
|
|
|
|
|
|
|
|
Slider
The slider contains upper and lower handles. The handles set the range of values and the color ramp where values outside of the range are given the upper and lower colors. When you adjust the handles, you affect the visualization of the data in the scene and the changes are also reflected in the higher and lower values in the legend.
For point layers, you change the color and size when you move the handles. For all other layer types, you change only the color when you move the handles.
Minimum and maximum values
The minimum and maximum values determine the minimum and maximum bounds of the data distribution. When you change these values, you affect the appearance of the slider and the size of the intervals in the histogram. However, it does not change the data distribution, and the scene visualization and legend also stay the same. Adjusting these values can be useful when data is at one end of the slider and you want smaller increments of change in the symbols when adjusting the handles.
Note:
When you move the handles or adjust the minimum and maximum values, data is not hidden or filtered in any way, but it does change the visualizations. To use filters with your data, see Apply filter to layer.
Histogram
The histogram displays the distribution of data for the main attribute chosen. You can hover over each interval and get a count value of the number of features with that interval value, and you can hover over the average icon  , which indicates the average value for that attribute. For example, in the image above, there are 52 U.S. counties with a population of 140,000 and the average county population is 100,665.
, which indicates the average value for that attribute. For example, in the image above, there are 52 U.S. counties with a population of 140,000 and the average county population is 100,665.
Note:
If your data does not already have styling associated with it, Scene Viewer automatically analyzes your data and places the upper and lower handles at one standard deviation around the mean.
 —Allows individual layers to be turned on and off.
—Allows individual layers to be turned on and off. —Convert the group into radio buttons and allows only one to be turned on at a time in case there are overlapping layers.
—Convert the group into radio buttons and allows only one to be turned on at a time in case there are overlapping layers. —Combine all groups into one.
—Combine all groups into one. —Hide the group and its layers in
—Hide the group and its layers in  Upper handle
Upper handle  Counts
Counts Lower handle
Lower handle Average
Average Minimum value
Minimum value  Upper legend value
Upper legend value Maximum value
Maximum value Lower legend value
Lower legend value