The legend reflects how map layers are organized in Adobe Illustrator. You do not need to retain the original layer structure or order. If you reorganize layers, confirm that your layer structures adhere to legend best practices, and review the strategies for organizing your map layers. The intent of the legend generated by the extension is to provide a starting point for the design and layout process using Illustrator.
Note:
The basic output format of the legend is not meant to be used as is.
Add a legend
Use the Map Legend process to generate a legend after the map has been downloaded and designed.
- Return to the Compilation window for your map and click the Open Processes window button
 .
.
- In the Processes window, click Map Legend.
- Click Create Legend to add the legend to your downloaded map.
The legend appears under the artboard in Illustrator. (The first legend that is generated for an individual Illustrator file is aligned to the left edge of the artboard, and each subsequent legend that you generate on an Illustrator file appears to the right of any previously created legend.) When you add a legend, the legend builder reflects common map layer structures. You can reorganize your layers.
Organize layers
Adding a legend to a well-organized layer structure works best. Your map can be organized by one (or all) of the following structures:
- Default ArcGIS Maps for Adobe Creative Cloud layer structure, as generated upon syncing your map
- Classed-layer structure
- Unclassed-layer structure
Note:
Results will differ with each of the above layer organizations.
Default layer structure
The legend is based on the layer structure in the Compilation window. All the layers in an Illustrator file that's created when you run sync are nested in one sync layer named MapboardName_Sync_1. Subsequent syncs from the same mapboard are added to the same Illustrator file, with any newly added layers in another sync layer named MapboardName_Sync_2, MapboardName_Sync_3, and so on. These sync layer names aren't included in the legend when it's generated.
Note:
The legend only generates symbols for the layers that are enabled for export in the Compilation window.
Classed-layer structure
You can classify layers in the Compilation window before syncing the map. Layers can be classified by numerical or categorical data. If a layer is classified by either numerical or categorical data, the legend will contain a symbol for all the classes, and these class symbols will be under the layer name in the legend. The legend creates a symbol from the first path in each main layer or from the first path in a sublayer in a classed‑layer structure. For example, if your compilation layers are classed, the layer structure will be MapboardName_Sync_x > Layer Name > Class A, Class B, Class C, ClassN…
The legend items for these classes will be symbolized based on the symbolization of the top path in each class sublayer.
For example, if you have a layer named Arizona Roads and Highways and it is classified by road type, it will appear as follows in the legend, where the Layer Name is Arizona Roads and Highways and the classes are the symbol names adjacent to the symbolization:
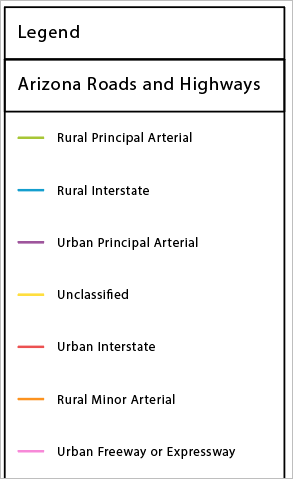
You can classify manually added layers, and the legend will be created accordingly.
You can classify layers after you download them.
Unclassed-layer structure
When you first sync a map with ArcGIS Maps for Adobe Creative Cloud, the Illustrator layer structure includes a first-level sync layer named MapboardName_Sync_1 that contains all the map layers that you added to your compilation. This first-level layer is ignored when the legend is generated. The elements layer and labels layer (if applicable) are also ignored by the legend builder. For more information, see Layers that do not appear in a legend.
If you are using the original default layer structure, an expected unclassed legend item is as follows:
- Symbology—MapboardName_Sync_1 > Unclassed Layer Name > Symbology from the uppermost path in this Unclassed layer.
- Legend symbol name—The legend symbol name in your generated legend will be the same name as the unclassed layer. If you have a layer structure for a Highways layer in a mapboard named North America, the legend item will be named Highways.
Add a legend from manually manipulated artwork layers
To add a legend based on manually manipulated artwork layers (layers added or changed after sync), you must run the process after the map is synced (that is, the legend cannot be generated while the map is syncing).
For example, you can create a layer named Campsites in your Illustrator map, and add point symbology—or an Illustrator symbol from a symbols library—and this symbol will be added to your legend, with the name Campsites, when you generate the legend using the legend builder in the Processes window.
Note:
A legend symbol is created based on the style of the uppermost path in the layer’s stack only. If you have several symbol appearances to add manually, you need to follow the Classed-layer structure or create a layer for each symbol appearance.
When adding layers manually, you can either make the new layer a first-level layer in Illustrator or create it in the Maps for Creative Cloud default layer structure as a sublayer to the first-level sync layer (MapboardName_Sync_x). If you position your manually added layers in this original first-level sync layer, they need to be added as a sublayer.
Manually created layers can also be classed, where the legend creates a category label for the main layer, and creates a legend item for each of the main layer’s classes.
Layers that do not appear in a legend
The following explains why some layers do not appear in a legend:
- Raster and image layers are not included in the legend.
- If you generate a legend based on the default Maps for Creative Cloud layers, the legend builder ignores the first-level sync layer name (MapboardName_Sync_x), the scale bar, and the items in the elements layers, such as the Esri logo and copyright text. If you added labels with the Attributes tool (which creates text layers), they're ignored by the legend as well.
The legend also ignores any labels and layers in the Labels layer that are automatically generated when the map is synced.
Note:
If you manually create a layer, and name it Labels, it is not ignored by the legend builder unless you turn off the visibility of this layer before running the legend builder.
- No symbols are added to the legend if its layer is turned off. This means that if you build a legend, and you want an item to appear in the legend, you need to turn its visibility on in the Compilation window.
If you are running the legend after you downloaded a map and styled it in Illustrator, you can turn on the visibility of the layers that you want to appear in the legend, and turn off the visibility of layers that you do not want to appear in the legend.
Note:
A path does not need to be on the artboard for it to be added to the legend. It is important to ensure that any sketching or testing is kept in separate layers with the visibility turned off to avoid adding unwanted symbols to your legend.