As an alternative to using the add-on manager in ArcGIS GeoEvent Manager, you can download add-ons from the ArcGIS GeoEvent Server Gallery and use the steps below to install them manually. This option is recommended if you are working in a closed environment with no access to the internet. Each add-on in the gallery provides a ZIP file that includes the add-on's Java Archive (JAR) file as well as supporting materials.
Install add-ons manually
Two options are available for installing add-ons that you have downloaded from the ArcGIS GeoEvent Server Gallery. Follow the steps below for either option.
Note:
It is recommended you use the add-on manager in GeoEvent Manager to install add-ons instead of manually downloading and installing from the gallery. The add-on manager helps manage add-on installs, upgrades, and uninstalls. Add-ons that you manually download and install using the options below will not be managed by or available in the add-on manager in GeoEvent Manager. For more information on using the add-on manager to install add-ons, see Use the add-on manager.
Option 1 - Install using GeoEvent Manager
Follow the steps below to install an add-on manually using GeoEvent Manager.
Note:
There is a known issue deploying add-ons using GeoEvent Manager in some browsers. If you receive an error while trying to add it in GeoEvent Manager, try upgrading your browser or switching to another browser. Alternatively, follow the steps in the section below, Option 2 - Add to GeoEvent Server deploy folder.
- Open ArcGIS GeoEvent Manager, browse to Site > Components and click the Transports, Adapters, or Processors page depending on the type of add-on you are adding to GeoEvent Server.
- Click the Add Local Transport, Add Local Adapter, or the Add Local Processor button depending on the type of add-on you are adding.
- Browse to the add-on file in the components folder provided with the download and click Add.
- Verify the add-on appears in the list. The illustration below shows an add-on adapter that has been added to GeoEvent Manager as an example.
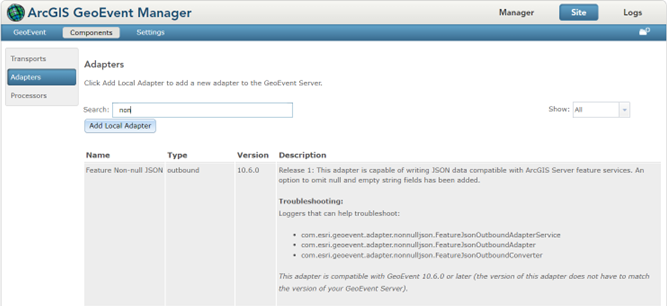
Option 2 - Add to the GeoEvent Server deploy folder
Follow the steps below to add an add-on manually by adding to the GeoEvent Server deploy folder.
- Open a file explorer and browse to the GeoEvent Server deploy folder at: <arcgis_server_installation_directory>\GeoEvent\deploy\.
- Copy the add-on's JAR (.jar) file, from the components folder provided with the download, to the GeoEvent Server deploy folder.
- Open ArcGIS GeoEvent Manager, browse to Site > Components and click the Transports, Adapters, or Processors page depending on the type of add-on you copied to the deploy folder.
- Verify the add-on appears in the list of available transports, adapters, or processors. Refer to the illustration above in Option 1 - Install using GeoEvent Manager for an example.
Manually upgrade an add-on to a new release
To perform a manual upgrade of an add-on from a previous release, follow the steps in the sections below.
Note:
The upgrade steps below will generally be applicable to any add-on you have added to GeoEvent Server. However, specific instructions may differ between add-ons, refer to the PDF documentation included in the ZIP file you downloaded for the add-on.
Backup your GeoEvent Server configuration
It is recommended that you back up your existing configuration of GeoEvent Server when upgrading to a new release of an add-on. Follow the steps below to back up the configuration.
- Open GeoEvent Manager, browse to Site > GeoEvent > Configuration Store and export the GeoEvent Server configuration (.xml) file.
- Browse to Manager > GeoEvent Services and for each GeoEvent Service that has an input, output, and processor that uses the add-on, do the following:
- Document the parameters of any existing inputs, outputs, and processors that use the add-on.
- Delete any existing inputs, outputs, and processors that use the add-on from the GeoEvent Services.
- Publish the GeoEvent Services to save your changes.
Identify your current add-on release
Follow the steps below to determine the current release of the add-on installed.
- Open GeoEvent Manager, browse to Site > Components and click the Transports, Adapters, or Processors page depending on the type of add-on you are upgrading.
- The add-on will be listed with the Versionof GeoEvent Server and the Release number of the add-on in the Description column. Decide which of the two options below you will use to install the add-on:
- Option 1—If the version number shown is 10.6.0 and the add-on has a different release number than the release you downloaded from the gallery, follow the steps in the Replace the add-on section below.
- Option 2—If the release number does not match the release of the downloaded release, or is any version other than 10.6.0, follow the steps in the Upgrade the add-on section below.
Replace the add-on (option 1)
Follow the steps in this section only per Step 2a above in the Identify your current add-on release section. To reiterate, if the version of the add-on you currently have installed is the same as the version downloaded, but the release number is different, follow the steps below to simply replace your existing add-on with this latest release.
- Open a file explorer and browse to the GeoEvent Server deploy folder at: <arcgis_server_installation_directory>\GeoEvent\deploy\.
- Delete the old add-on's JAR (.jar) file from the deploy folder.
- Copy the new add-on's JAR (.jar) file provided with the download to the deployfolder.
Upgrade the add-on (option 2)
Follow these steps in this section only per Step 2b above in Identify your current add-on release. To reiterate, if the version of the add-on you currently have installed does not match the version of the add-on you are upgrading to, follow the steps below to upgrade the add-on.
- Open a file explorer and browse to the GeoEvent Server deploy folder at: <arcgis_server_installation_directory>\GeoEvent\deploy\.
- Delete any JAR (.jar) file with the same addon_name (for example, <addon_name>-adapter-<version>.jar).
- (OPTIONAL STEP) If you are upgrading to a new version of GeoEvent Server, do so now following the steps outlined in Upgrade GeoEvent Server.
- Install the add-on using the steps above in Install add-ons manually.
- Open GeoEvent Manager, browse to Manager > GeoEvent Services.
- For each GeoEvent Service that previously used the add-on (inputs, outputs, and processors):
- Replace the old (broken) inputs, outputs, and processors with new inputs, outputs, and processors from the Elements list.
- Use the parameter information you documented above in Step 2a of Backup your GeoEvent Server configuration to configure each new input, output, and processor.
- Publish the GeoEvent Services to save your changes.
Import the GeoEvent Server configuration file
Lastly, import the GeoEvent Server configuration file (.xml) you exported above by following the steps below.
But first, and applicable to add-on connectors (not processors), before proceeding with the steps below, make sure the connector that uses the adapter and transport you installed above exists in GeoEvent Manager at Site > GeoEvent > Connectors. If the connector is not listed, you must create the connector. For more information and steps for creating input and output connectors, see Manage connectors.
Note:
Some of the add-on connectors available in the gallery create the input and output connectors automatically upon installation.
- Open ArcGIS GeoEvent Manager, browse to Site > GeoEvent > Configuration Store and click the Import Configuration button.
Note:
If you have not already installed the add-on, follow the steps above in the Install add-ons manually section to install the add-on.
- Browse to the configuration (.xml) file you exported above in Step 1 in the Backup your GeoEvent Server configuration section above and click the Import button.
- Browse to Manager > GeoEvent Services, some services may display an error, for each service that displays an error, replace any inputs, outputs, and processors with new inputs, outputs, and processors using the parameters you
documented above.
Note:
Alternatively, you can inspect the GeoEvent Server configuration (.xml) file you exported above if you need to get the parameter values.
After completing the steps above, you now have manually installed or upgraded your GeoEvent Server add-ons. The add-ons are now ready for use in your real-time workflows. If you are just getting started with GeoEvent Server, see Get started with ArcGIS GeoEvent Server for additional resources.