An indicator is a card that you can add to your dashboard to show the numeric attributes of individual features or display a summary statistic. Indicators can also be used to compare the calculated value to a reference value. You can configure indicators in many different ways, including adding icons, using conditional formatting, or using advanced formatting.
The following are examples of the many configurations possible with an indicator:
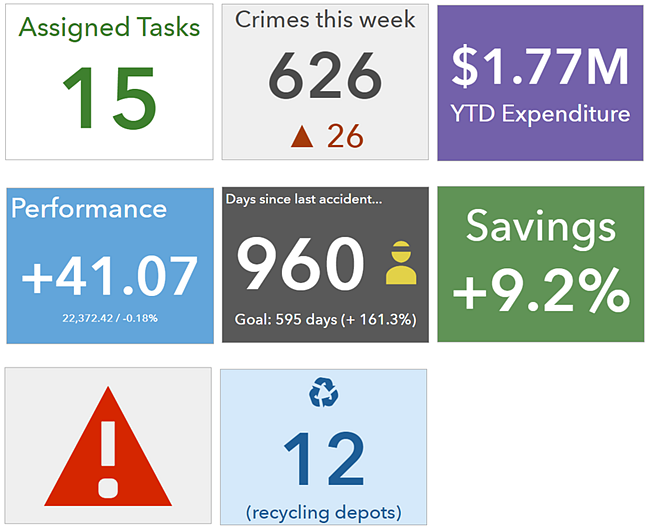
Reference values
Reference values on indicators are optional. When specified, reference values can be used as a predefined goal or threshold for your indicators value. On the Data tab, you can choose a reference type in the Reference section. There are three types of reference values: the indicator's previous value, a fixed value set at design time, or a statistic calculated at run time.
If you set a reference value, you can choose to configure conditional formatting for the indicator. Conditional formatting enables an indicator to display differently based on whether the current value is at, above, or below the reference value. In the following example, a red or green triangle is used to indicate whether completed tasks have increased or decreased, respectively, from the previous day's totals.
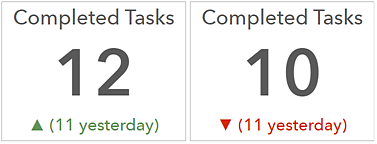
Indicator options
On the Indicator tab, you can configure the visualization. The area for the visualization is divided into three areas: top, middle, and bottom. Each area is optional and can display any combination of unique text, the indicator's value, reference value, or a predefined calculation. As the indicator is resized, the text displayed in the top, middle, and bottom areas scales to fit the size of the indicator.
Top, middle, and bottom text
You can insert values, reference values, and predefined calculations into the top, middle, or bottom text fields by clicking the Insert fields button  .The predefined calculations available for an indicator are shown in the following table.
.The predefined calculations available for an indicator are shown in the following table.
| Description | Formula |
|---|---|
Calculated value | Value |
Reference value | Reference |
Difference | Value - Reference |
Absolute difference | |Value - Reference| |
Percentage | 100 * Value / Reference |
Percent change | 100 * (Value - Reference) / Reference |
Ratio | Value / Reference |
Ratio change | (Value - Reference) / Reference |
When specifying top, middle, or bottom text, you can also choose to use HTML codes. If you can't find a desired symbol on your keyboard, you can copy and paste it directly into the text settings, or you can enter the symbol's decimal (dec) or hexadecimal (hex) reference code in these fields. For example, to include an upward pointing triangle (▲) in the indicator, you can insert its dec code of ▲ or its hex code of ▲ into the text field. See Effective use of HTML for more details.
Conditional formatting
If your indicator has a reference value configured, you can choose to turn on the Conditional formatting toggle button. When conditional formatting is enabled, two sets of top, middle, and bottom text are available. In the first set, you can configure the indicator's display when the value is at or above the reference value. In the second set, you can configure the display when the value is below the reference value.
Icons
Icons can be included on an indicator and are always displayed as part of the middle text, either on the left or right of the text. The icons you can select are scalable vector graphics (SVG) and, as with the text, will resize as the indicator resizes. You can choose to select an icon from the provided SVG icon library or create custom icons
Value formatting
You can choose to configure formatting such as value conversion, unit prefixing, and number formatting for the indicator. If your indicator includes a reference value, you can also choose to configure the percentage and ratio formatting.
Actions
You can use indicators in interactive dashboards as the target of an action. This means that an action performed on another element, such as a selection on a list or a category selector, can control the data displayed on the indicator.