The Layer List widget provides a list of operational layers and their symbols, and allows you to turn individual layers on and off. Each layer in the list has a check box that allows you to control its visibility. Some layers contain sublayers or subtypes.
The order in which layers appear in this widget corresponds to the layer order in the map. This widget allows you to change the order of layers in the map.
Configure the Layer List widget
This widget can be set to open automatically when
an app starts. Hover over the widget and click the Do not open this widget when
the app starts button  to change the setting to Open this widget automatically when the app starts. (For widgets that you need to add to the app first, you can turn on this option after configuring the widget.)
to change the setting to Open this widget automatically when the app starts. (For widgets that you need to add to the app first, you can turn on this option after configuring the widget.)
- Hover over the widget and click the Configure this widget button
 to open the configuration window.
to open the configuration window.Note:
If you need to add the widget to the app first, click a widget placeholder on the Widget tab. In the Choose Widget window that opens, select the widget and click OK.
- Optionally, click the Change widget icon button and replace the default icon with an image of your own.
A File Explorer window appears, allowing you to select a local image file to use as the widget icon.
- Optionally, check the Show title check box to display the title label Layers on the widget panel.
- Optionally, check the Show basemap check box to include basemap layers in the list.
- Optionally, check the Show Legend check box.
When this check box is checked, you can expand a layer to display its symbols.
- Optionally, check the Expand all layers by default check box.
This expands all group layers by default in your app, allowing them to be shown in the layers list.
- Optionally, check the following options to appear on the layer context menu:
- Zoom To
- Transparency
- Enable/Disable Pop-up
- Move up/Move down
- Open Attribute Table
- Description/Show Item Details/Download
- Uncheck layers in the map that you don't want to show on the list.
- Click OK to close the window.
Use the Layer List widget
To use the Layer List widget, complete the following steps:
- Click the Layer List widget in your app to display the layer list or table of contents window.
- If the Show Legend option is checked, click an individual layer to show its symbols.
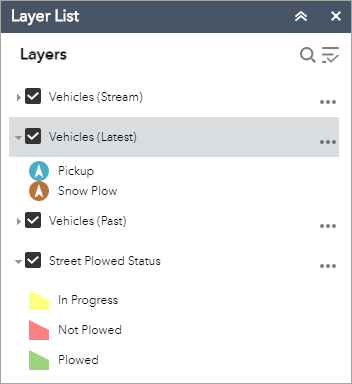
- Click the down arrow on the right side of a layer to display the layer menu with the following options:
- Zoom To—Sets the map extent to the extent of the layer.
- Transparency—Sets the transparency for the layer.
- Enable Pop-up/Remove Pop-up—Enables or disables the pop-up for the feature layer. If a feature layer does not have a pop-up configured in the map, clicking Enable Pop-up shows all field values for the feature layer.
- Move up—Moves the layer one level up.
Note:
This is for end users to reorder the layers in the app. The order of the layers is not persisted.
- Move down—Moves the layer one level down.
Note:
This is for end users to reorder the layers in the app. The order of the layers is not persisted.
- Open attribute table—Opens the attribute table for the feature layer.
- Description/Show Item Details—Opens the service description or the item details page for the service or the item associated with the layer if available.
- Click the Control all layers button
 to control the behavior of the layers in the list. You can turn the layers on or off, and expand or collapse the layers. Alternatively, you can use keyboard shortcuts to do the same. Press Ctrl and check the layer check box to turn the layers on or off in the same level. Press Ctrl and click the arrow to expand or collapse layers in the same level.
to control the behavior of the layers in the list. You can turn the layers on or off, and expand or collapse the layers. Alternatively, you can use keyboard shortcuts to do the same. Press Ctrl and check the layer check box to turn the layers on or off in the same level. Press Ctrl and click the arrow to expand or collapse layers in the same level. - Click the search button
 to find layers.
to find layers. - Layers in the list are unavailable when zoomed out of their visible ranges.
- Click the close button to close the Layer List window.