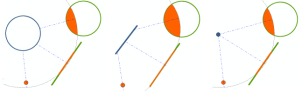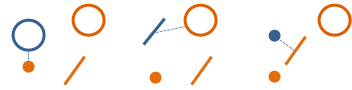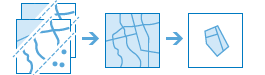
The Derive New Locations task creates new features from the input layers that meet a query you specify. A query is made up of one or more expressions. There are two types of expressions: attribute and spatial. An example of an attribute expression is that a parcel must be vacant, which is an attribute of the Parcels layer (where STATUS = 'VACANT'). An example of a spatial expression is that the parcel must also be within a certain distance of a river (Parcels within a distance of 0.75 Miles from Rivers).
The Derive New Locations task is similar to the Find Existing Locations task. The main difference is that the result of Derive New Locations can contain partial features.
- In both tasks, the attribute expression where and the spatial relationships within and contains return the same result. This is because these relationships return entire features.
- When intersects or withinDistance is used, Derive New Locations creates new features in the result. For example, when intersecting a parcel feature and a flood zone area that partially overlap each other, Find Existing Locations will return the entire parcel whereas Derive New Locations will return only the portion of the parcel that is within the flood zone.
Request URL
http://<analysis url>/DeriveNewLocations/submitJobRequest Parameters
| Parameter | Description | ||||||||||||||||||||||||||||||||
|---|---|---|---|---|---|---|---|---|---|---|---|---|---|---|---|---|---|---|---|---|---|---|---|---|---|---|---|---|---|---|---|---|---|
inputLayers (Required) | A list of layers that will be used in the expressions parameter. Each layer in the list can be:
Examples:
Example list of URLs: | ||||||||||||||||||||||||||||||||
expressions (Required) | This is a list of expressions. There are two types of expressions, attribute and spatial. Example attribute expression:
Example spatial expression:
An expression may be a list, which denotes a group. The first operator in the group indicates how the group expression is added to the previous expression. Grouping expressions is only necessary when you need to create two or more distinct sets of features from the same layer. One way to think of grouping is that without grouping, you would have to run the DeriveNewLocations task multiple times and merge the results. The following is an example where grouping is needed:
Example of grouping using a list: | ||||||||||||||||||||||||||||||||
outputName | If provided, the task will create a feature service of the results. You define the name of the service. If an outputName value is not provided, the task will return a feature collection. Syntax: Syntax: | ||||||||||||||||||||||||||||||||
context | The Context parameter contains the following additional settings that affect task operation:
Syntax: | ||||||||||||||||||||||||||||||||
f | The response format. The default response format is html. Values: html | json |
Response
When you submit a request, the service assigns a unique job ID for the transaction.
{
"jobId": "<unique job identifier>",
"jobStatus": "<job status>"
}After the initial request is submitted you can use the jobId to periodically check the status of the job and messages as described in the topic Checking job status. Once the job has successfully completed, you use the jobId to retrieve the results. To track the status, you can make a request of the following form:
http://<analysis url>/DeriveNewLocations/jobs/<jobId>Accessing results
When the status of the job request is esriJobSucceded, you can access the results of the analysis by making a request of the following form:
http://<analysis url>/DeriveNewLocations/jobs/<jobId>/results/<output parameter name>?token=<your token>&f=json| Parameter | Description |
|---|---|
resultLayer |
Request example: The result has properties for parameter name, data type, and value. The contents of value depends upon the outputName parameter provided in the initial request.
See Feature Output for more information about how the result layer or collection is accessed. |