- URL:https://<rasteranalysistools-url>/CalculateDensity
- Version Introduced:10.5
Description
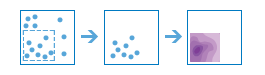
The CalculateDensity task creates a density layer from point features by spreading known quantities of some phenomenon (represented as attributes of the points) across the raster. The result is a layer of areas classified from least dense to most dense.
A barrier can be used to alter the influence of a feature while calculating density.
Some use cases of this tool include the following:
- Creating crime density maps to help police departments properly allocate resources to high crime areas.
- Calculating densities of hospitals in a county. The result layer will show areas with high and low accessibility to hospitals, and this information can be used to decide where new hospitals should be built.
- Identifying areas that are at high risk of forest fires based on historical locations of forest fires.
- Locating communities that are far from major highways to plan where new roads should be constructed.
For point input, each point should represent the location of some event or incident, and the result layer represents a count of the incident per unit area. A higher density value in a new location means that there are more points near that location. In many cases, the result layer can be interpreted as a risk surface for future events. For example, if the input points represent locations of lightning strikes, the result layer can be interpreted as a risk surface for future lightning strikes.
Request parameters
| Parameter | Details |
|---|---|
| inputPointOrLineFeatures (Required) | The feature layer used to calculate density. The dataset can either be point, line, or polygon features. Syntax: This parameter can be specified as a URL to a feature service layer with an optional filter to select specific features, or a feature collection. Input feature examples: |
| outputName (Required) |
The name of the output image service that will be created. You can specify the name, or you can create an empty service using Portal Admin Sharing API and use the return JSON object as input to this parameter. Syntax: A JSON object describes the name of the output or the output raster. Output name example: Output raster examples: |
| countField | Specifies the number of incidents at each location. The domain can either be an integer or float field. Syntax: A string that represents a field name. If each point represents a single incident, do not provide a count field. Example |
| searchDistance | The size of the neighborhood within which to calculate the density. For example, if you provide a search distance of 1800 meters, the density of any location in the output layer is calculated based on features that are within 1800 meters of the location. Any location that does not have any incidents within 1800 meters will receive a density value of zero. If no distance is provided, a default will be calculated that is based on the locations of the input features and the values in the count field (if a count field is provided). Syntax: A linear unit specifying the distance and units. Supported units: Meters | Kilometers | Feet | Miles | FeetInt | MilesInt Example |
| outputAreaUnits | The desired output units of the density values. Supported units: SQUARE_KILOMETERS | SQUARE_MILES The default is based on the units specified in your profile. If the units are set to Metric, the default is SQUARE_KILOMETERS. If your profile is set to US Standard, the default is SQUARE_MILES. Example |
| outputCellSize | The cell size that will be used for the output raster. Supported units: Meters | Kilometers | Feet | Miles | FeetInt | MilesInt The default value for this parameter is the same as the analysis environment. Example |
| inBarriers | The dataset that defines the barriers. The barriers can be a feature layer of polyline or polygon features. Syntax: This parameter can be specified as a URL to a feature service layer with an optional filter to select specific features, or a feature collection. Example |
| context | Contains additional settings that affect task processing. This task has the following settings:
|
| f | The response format. The default response format is html. Values: html | json | pjson |
Response
When you submit a request, the task assigns a unique job ID for the transaction.
{
"jobId": "<unique job identifier>",
"jobStatus": "<job status>"
}After the initial request is submitted, you can use the jobId to periodically check the status of the job and messages as described in Checking job status. Once the job has successfully completed, you use the jobId to retrieve the results. To track the status, you can make a request of the following form:
https://<raster analysis tools url>/CalculateDensity/jobs/<jobId>When the status of the job request is esriJobSucceeded, you can access the results of the analysis by making a request of the following form:
https://<raster analysis tools url>/CalculateDensity/jobs/<jobId>/results/outRasterExample usage
Below is a sample request URL for CalculateDensity.
https://services.myserver.com/arcgis/rest/services/System/RasterAnalysisTools/GPServer/CalculateDensity/submitJobJSON response syntax
The response returns the outputRaster output parameter, which has properties for parameter name, data type, and value. The content of value is always the output raster dataset itemId and the image service URL.
{
"paramName": <parameter name>,
"dataType": "GPString",
"value": {
"itemId": <item Id>,
"url": <URL>
}
}JSON response example
{
"paramName": "outRaster",
"dataType": "GPString",
"value": {
"itemId": "f121390b85ef419790479fc75b493efd",
"url": "https://<server name>/arcgis/rest/services/Hosted/<service name>/ImageServer"
}
}