Note:
This functionality is currently only supported in Map Viewer Classic (formerly known as Map Viewer). It will be available in a future release of the new Map Viewer.
 The Copy To Data Store tool is a convenient way to copy datasets to a layer in your portal. Copy to Data Store creates an item in your content containing your layer.
The Copy To Data Store tool is a convenient way to copy datasets to a layer in your portal. Copy to Data Store creates an item in your content containing your layer.
Workflow diagram
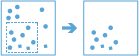
Analysis using GeoAnalytics Tools
Analysis using GeoAnalytics Tools is run using distributed processing across multiple ArcGIS GeoAnalytics Server machines and cores. GeoAnalytics Tools and standard feature analysis tools in ArcGIS Enterprise have different parameters and capabilities. To learn more about these differences, see Feature analysis tool differences.
Examples
A city's police department is conducting an analysis to determine if there is a relationship between violent crimes and the proximity of liquor establishments. The crime analyst in charge needs to select the violent crime data from the full dataset. Using Copy To Data Store, the crime analyst can create a selection of only violent crimes and copy that selection to a new dataset.
Usage notes
Copy To Data Store can copy feature and tabular data to your portal or to a big data file share. You can only copy one layer at a time.
If you want to visualize data in your big data file share, you can copy a subset to your portal.
Note:
You can analyze big data file shares directly in a tool. You do not need to copy them to a data store before analyzing. When copying data this way, it is recommended that you select a subset of your data by setting a map extent for analysis or applying a filter.
You can copy data to either ArcGIS Data Store (the relational or the spatiotemporal big data store) or a big data file share. To copy to a big data file share, you must have a big data file share template configured.
You can optionally apply a filter to your data by clicking the Query button  . Only features that match the condition will be applied. For example, if you have a field named temperature, you can copy all features with temperature values greater than 10 by selecting the condition temperature is greater than 10.
. Only features that match the condition will be applied. For example, if you have a field named temperature, you can copy all features with temperature values greater than 10 by selecting the condition temperature is greater than 10.
Optionally, select specific features with the Select button. This option is only available once the layer has been added to the map.
The Choose the data store to copy to parameter specifies the output data store. This tool parameter value will be used instead of the current analysis environment settings. For example, if you have set the analysis environments settings to copy to the spatiotemporal data store, but the tool is set to copy to a big data file share template, when you run the tool, it will copy the features to the specified big data file share.
Limitations
Layers copied to the spatiotemporal data store have the following limitations:
- All layers will be saved in spatial reference WGS84.
- You cannot publish these layers.
- You cannot download or export these layers.
Layers copied to a big data file share will not be drawn on the map. To access the results either go to the stored location, or view the dataset in the big data file share.
ArcGIS API for Python example
The Copy to Data Store tool is available through ArcGIS API for Python.
This example copies a taxi trip feature layer to the spatiotemporal data store and publishes the result as a map image layer. Environment settings enable an aggregation layer to be published with the result.
# Import the required ArcGIS API for Python modules
import arcgis
from arcgis.gis import GIS
from arcgis.geoanalytics import manage_data
# Connect to your ArcGIS Enterprise portal and confirm that GeoAnalytics is supported
portal = GIS("https://myportal.domain.com/portal", "gis_publisher", "my_password")
if not portal.geoanalytics.is_supported():
print("Quitting, GeoAnalytics is not supported")
exit(1)
# Find the big data file share dataset you'll use for analysis
search_result = portal.content.search("bigDataFileShares_NYC AND owner:Sarah")
# Look through the search results for a big data file share with the matching name
bdfs_search = next(x for x in search_result if x.title == "bigDataFileShares_NYC")
# Look through the big data file share for the taxi trip dataset
taxi = next(x for x in bdfs_search.layers if x.properties.name == "TaxiTrips")
# Set the tool environment settings
arcgis.env.verbose = True
arcgis.env.defaultAggregations = True
# Run the Copy to Data Store tool and publish a Map Image Layer
output = manage_data.copy_to_data_store(input_layer = taxi,
output_name = "CopiedTaxi")
output.publish()Similar tools
Use Copy to Data Store to select and copy data to a new feature layer in your portal. Other tools may be useful in solving similar but slightly different problems.
If you are trying to extract data in the relational data store, use the Extract Data tool.
If you want to create a sample of your data, see the extent of your data, or find out descriptive statistics of your data use the Describe Dataset tool.
ArcGIS Pro analysis tools
The Copy to Data Store tool is available in ArcGIS Pro.
Copy to Data Store performs a similar function to tools in the Conversion toolbox. For more on exporting data from ArcGIS Desktop, see A quick tour of exporting data.