Create imagery layers for publishing and sharing image services. Imagery layers can be created using supported raster types published as image services.
To create imagery layers, your portal administrator must have ArcGIS Enterprise properly configured for image hosting or raster analysis, and you must have privileges to create content and publish image services. If the option to create an imagery layer is not available, check with your portal administrator to determine whether your portal is configured for image hosting or raster analysis, and confirm that you have sufficient privileges to publish image services.
You can use the Imagery Layers option by clicking Content > My Content > Create to publish imagery layers for raster and image files stored in folder or cloud data stores. The output can be imagery layers that reference the registered data source, or hosted imagery layers if the data is copied to the portal raster store. Imagery layers that reference the registered data source are not managed by ArcGIS Enterprise. When you delete a referenced imagery layer, the data is not deleted from the data store.
Configure and create imagery layers
Once you place the input data in a registered data store, you can create imagery layers. Imagery layers can be for a single image or raster file, or you can mosaic multiple image or raster files together to create a single imagery layer. You can also create an image collection layer in which a single imagery layer contains many raster or image files.
Consider the following conditions when configuring your imagery layers:
- When your input data is from a registered data store and you create a single imagery layer that contains a collection of all the input images, the portal processes the images and creates an imagery layer item.
- When your input data is from a registered data store and you create a single imagery layer that contains a mosaic of all the input images in a single file, the portal copies the data to the portal's raster store, processes the images, and creates a hosted imagery layer item.
- When you create one imagery layer for each image in a registered data store, the data stays in the registered data store location and the portal creates multiple imagery layer items in the portal (multiple ArcGIS Server image services).
- When your input data is from a local folder, the portal always copies the data to the portal's raster store and creates hosted imagery layers.
Create your imagery layers using the Imagery Layer option by clicking Content > My Content > Create. For step-by-step instructions on creating imagery layers, see the Create an imagery layer section in Publish hosted imagery layers.
Supported data stores
Publish imagery layers from a data store for the following scenarios:
- You have image files on your local machine and want ArcGIS Enterprise to copy those files to ArcGIS Image Server so that the imagery layers can access the images local to the service.
- You want all the input image data from a data store or multiple data stores to be mosaicked and published as one hosted imagery layer.
Register data stores
To properly register a data store to publish imagery layers, you must know which ArcGIS Image Server site or sites are configured with the portal.
- If your portal has only an image hosting server, register the data store to the image hosting server.
- If your portal has a raster analytics server but not an image hosting server, register the data store to the raster analytics server.
- If your portal has both a raster analytics server and an image hosting server, you must register the data store to both.
Contact your portal administrator if you do not know which ArcGIS Image Server site is configured as your portal's raster analysis or image hosting server.
You can add folder and cloud data stores in the portal and choose the required ArcGIS Image Server site or sites to register them with.
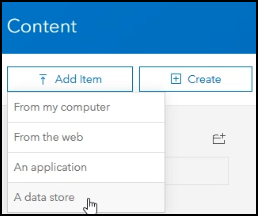
Legacy:
With ArcGIS Enterprise 10.7, if your portal administrator configured both an image hosting server and a raster analysis server for the portal, you must use ArcGIS Server Manager to connect to each ArcGIS Image Server site separately and register the data store with each one.
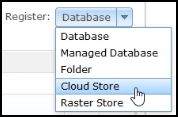
Do not configure these folders or cloud stores as a raster store. The raster store is used for data output, not input, and therefore is not supported as an input in this workflow. If a folder or cloud store is also registered as a raster store, this folder or cloud store will not be listed and cannot be used in this workflow.