Note:
This tool is now available in Map Viewer, the modern map-making tool in ArcGIS Enterprise. To learn more, see Calculate Density (Map Viewer).
 The Calculate Density tool uses input point or line features to calculate a density map within an area of interest.
The Calculate Density tool uses input point or line features to calculate a density map within an area of interest.
License:
To run the Calculate Density tool, your portal's hosting server must be licensed with an ArcGIS Server Advanced license.
Workflow diagram
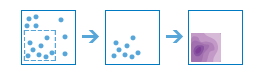
Examples
The City of Berkeley, California, plans to promote healthier alternatives to sugary beverages such as tap water. In particular, city officials want to determine whether public drinking fountains are distributed equitably across the city, meaning that the locations and conditions of the drinking fountains do not differ in areas of lower or higher socioeconomic status. As part of the analysis, the Calculate Density tool is used to compare the density of clean fountains and dirty fountains to determine whether the distribution of fountains is equitable.
Usage notes
The Calculate Density tool requires a single input of point or line features.
Density can optionally be calculated using a count field. A count field is a numerical field that specifies the number of incidents at each location. Features such as cities or highways could use a count field when calculating the density of population or lanes of traffic, respectively.
By default, the Calculate Density tool will calculate an appropriate search distance for determining neighborhood size, will not clip the output, will classify the output as Equal Interval with 10 classes, and will provide the output densities in Square Miles or Square Kilometers, depending on the Units setting in your profile. These defaults can be changed using the Options drop-down menu.
| Option | Description | Default |
|---|---|---|
Search Distance | A distance (in miles, feet, kilometers, or meters) that is used to find input features within the same neighborhood as the focal feature. | An appropriate search distance will be calculated using the locations of the input features. |
Clip output to | An area from a layer or the draw tool can be used to specify an area of interest. The density will be calculated and clipped to the boundaries of the area. | None |
Classify by | The classification scheme used to display the resulting density layer. Options include Equal Interval, Equal Area, Geometric Interval, Natural Breaks, and Standard Deviation. | Equal Interval |
Number of classes | The number of classes to be used in the result layer. Used with the classification scheme in the Classify by option. | 10 |
Output area units | The units of the area used to calculate density. Options include Square Miles and Square Kilometers. | Square Miles (US Standard setting) or Square Kilometers (Metric setting). |
Limitations
Density can be calculated for point and line features only.
How Calculate Density works
Density values are calculated using the algorithm from the Kernel Density tool in ArcGIS Pro. Kernel Density uses a cell size equal to the default value, divided by four. If the input features are points, the distances will be measured using the geodesic method. If the input features are lines, the distances will be measured using the planar method.
The Kernel Density tool creates a raster output, whereas standard feature analysis tools create vector outputs. Therefore, Calculate Density also uses the Reclassify and Raster to Polygon geoprocessing tools to convert the raster to polygons before the results are displayed in Map Viewer Classic.
Similar tools
Use Calculate Density to create a density map using point or line measurements. Other tools may be useful in solving similar but slightly different problems.
Map Viewer Classic analysis tools
To find statistically significant clustering in point or area features, use the Find Hot Spots tool.
To predict values based on point measurements, use the Interpolate Points tool.
ArcGIS Pro analysis tools
The Calculate Density tool performs a similar function to the Kernel Density, Line Density, and Point Density tools.
Calculate Density is also available in ArcGIS Pro. To run the tool from ArcGIS Pro, your project's active portal must be running ArcGIS Enterprise 10.5 or later. You must also sign in to the portal using an account that has privileges to perform standard feature analysis in the portal.