Global search allows you to search your entire ArcGIS Knowledge Studio project or the data in the knowledge graph it references. Entities and relationships returned in search results can be previewed, selected, and added to new or existing content items. You can open content items directly from the search result list.
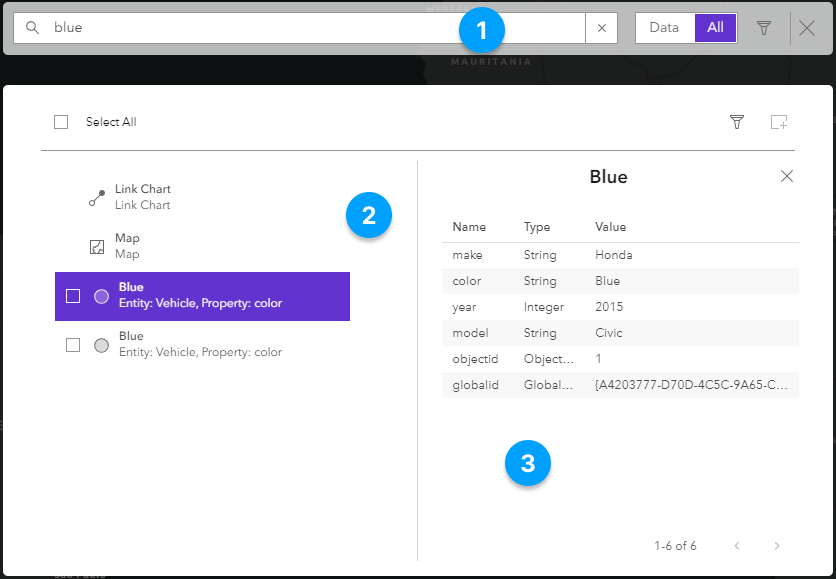
- Search bar—Allows you to modify the scope of the search term. By default, it will search the entire project and only the entities in the knowledge graph.
- Search results pane—Lists content items or knowledge graph records that contain the search term. You can select records and add them to content items or open content items directly from the results list.
- Record preview pane—Displays the properties of the record that is selected in Search results pane.
Search a project
By default, all searches are run against the entire Knowledge Studio project. Search results can include maps, link charts, and data cards that contain the search term, as well as entities and relationships from the knowledge graph.
- Click Search
 in the Title bar and type a search term in the text box.
in the Title bar and type a search term in the text box. - Press Enter to start the search.
- Optionally, click Data in the Search bar to limit the search to only the data in the knowledge graph.
Filter results
Search results can be filtered by content item and record types.
- Click Results Filter
 in the Search results pane.
in the Search results pane. - Select one or more filter options to filter the search results. The options you select are listed at the top of the Search results pane.
- Click X to the right of a filter option to remove it.
Open content items
Content items that contain the search term can be opened directly from the Search results pane by clicking them.
Note:
You can only have thirteen content items open at the same time in Knowledge Studio.
Add records to a content item
Entity and relationship results can be added to new or existing content items. You can also preview the properties of an entity or relationship result.
- Use the checkbox to select a record
- Optionally, click a record to preview its properties.
- Click Add To
 at the top of the Search results pane.
at the top of the Search results pane. - Select the appropriate option.
- Link Chart
 —Create a new link chart in the project.
—Create a new link chart in the project. - Map
 —Create a new map in the project.
—Create a new map in the project. - Data Card
 —Create a new data card in the project. This option is available when only one record is selected.
—Create a new data card in the project. This option is available when only one record is selected. - Click the name of an existing content item to which to add the selected records.
- Link Chart
New content items appear in the Investigation contents pane. You can only open thirteen content items at the same time in Knowledge Studio. The selected content item will automatically open if you have not reached this limit.
Search the knowledge graph
The knowledge graph is always included in the search. You can limit the search results to only the data in the knowledge graph.
- Click Search
 in the Title bar and type a search term in the text box.
in the Title bar and type a search term in the text box. - Click Data in the Search bar to limit the search to only the data in the knowledge graph.
- Optionally, click the Scope Filter
 in the Search bar to change the scope of the search.
in the Search bar to change the scope of the search.Instead of searching only entities, some options allow you to search only relationships or both entities and relationships. The options only filter the records returned from the knowledge graph.
Entities
Compare the search criteria to properties of all entity types included in the search indexes in the knowledge graph.
Relationships
Compare the search criteria to properties of all relationship types included in the search indexes in the knowledge graph.
Entities and relationships
Compare the search criteria to properties of all entity types and all relationship types included in the search indexes in the knowledge graph. This option may not be available for all knowledge graphs.
- Press Enter to start the search.
Each knowledge graph has a Lucene index. Entity and relationship property fields can be added to the search index if they have the Text or the Globally Unique Identifier (GUID) data types. This allows you to search for entities and relationships using the content stored in those properties.
Search entities by keyword
When you search a knowledge graph, the criteria you provide are evaluated against indexed properties of all entity types by default. The search results show the entity found by the search, its entity type, and the individual properties whose text met the search criteria.
Search syntax
In general, you can use the same search syntax as the advanced search in portal to search for entities and relationships in a knowledge graph. Consider the following examples:
- To match words that start or end with a specific word or letters, add a * at the start or end of your search. For example drive* returns records with properties containing driver, drives and drive.
- You can refine your search results by adding an additional word. Providing two words, such as drive truck will find graph items with text properties containing both words: drive and truck.
- When searching by two words, you can find graph items with text properties containing one or the other word by adding the Boolean operator OR (for example, drive OR truck).
- To find graph items with text properties containing a specific phrase, the appropriate words must be enclosed in quotation marks (for example, "drive a truck").
- You can use the note:truck syntax to find entities and relationships containing the word truck in the note properties. Likewise, you can use the note:"drive a truck" syntax to find graph items containing the phrase drive a truck.
While user-defined properties with the GUID data type are indexed and searchable by default, the system-defined globalid property is not. The value for this property is indexed, but you can only find a graph item by its globalid value by searching the specific field, for example, globalid:9612603C-D3A5-49B6-8631-B8A79234BC49. GUID values are enclosed in braces and displayed in the investigation's details panel, for example, {9612603C-D3A5-49B6-8631-B8A79234BC49}. You can search for a graph item using a GUID enclosed in braces within quotation marks, for example, globalid:"{9612603C-D3A5-49B6-8631-B8A79234BC49}".
Many other advanced searches are possible using the standard Lucene search syntax.
What you can search
What you can search in the knowledge graph depends on how the knowledge graph was created. Each knowledge graph has a Lucene index, to which you can add entity type and relationship type properties.
Knowledge graphs created with ArcGIS Pro
In knowledge graphs created with ArcGIS Pro, by default, all properties for entity and relationship types are indexed if they have the Text or the GUID data types.
Knowledge graphs created with the ArcGIS API for Python
By default, knowledge graphs created with the ArcGIS API for Python only contain search indexes for fields with the GUID data type. Search indexes for fields with the Text data type must be created separately after creating the knowledge graph. If search indexes are not created in the knowledge graph, global search in Knowledge Studio will not return results from the knowledge graph.
Knowledge graphs created with the ArcGIS REST API
By default, knowledge graphs created with the ArcGIS REST API only contain search indexes for fields with the GUID data type. Search indexes for fields with the Text data type must be created separately after creating the knowledge graph. If search indexes are not created on the knowledge graph, global search in Knowledge Studio will not return any results from the knowledge graph.