 The Calculate Slope tool generates a surface displaying slope, using elevation data. Slope is the rate of change of elevation from one cell to the next in a digital elevation model (DEM).
The Calculate Slope tool generates a surface displaying slope, using elevation data. Slope is the rate of change of elevation from one cell to the next in a digital elevation model (DEM).
Note:
To run this tool, the portal must be configured for raster analysis.
If you do not see this tool in Map Viewer Classic, contact your organization administrator. Your portal may not be configured for raster analysis, or you may not have the privileges required to run the tool.
Workflow diagram
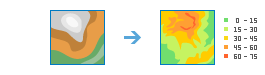
Examples
- Given an elevation dataset, identify the areas with the smallest slope values to determine sites for new construction.
- Given an elevation dataset, identify the areas with slope values within the habitat suitability range of the mountain lion.
Usage notes
This tool uses a 3-by-3 cell moving window to process the data. If the processing cell is NoData, the output for that location will be NoData.
Of the eight cells neighboring the processing cell, this tool requires that at least seven of them have a valid value. If there are fewer than seven valid cells, the calculation will not be performed, and the output at that processing cell will be NoData.
The cells in the outermost rows and columns of the output raster will be NoData. This is because along the boundary of the input dataset, those cells do not have enough valid neighbors.
When the input raster needs to be resampled, the bilinear technique will be used. An example of when an input raster may be resampled is when the output coordinate system, extent, or cell size is different from that of the input.
If the input raster contains undesirable noise caused by sampling errors, you can smooth the raster with a low-pass filter, such as the Mean option the Statistics raster function, before running this tool.
To convert elevation units from meters to feet, set the scaling factor to 3.28084. To convert elevation units from feet to meters, set the scaling factor to 0.3048.
If Use current map extent is checked, only the pixels that are visible in the current map extent will be analyzed. If unchecked, the entire input imagery layer will be analyzed.
The parameters for this tool are listed in the following table:
| Parameter | Explanation |
|---|---|
| Choose input data to calculate slope | The elevation input from which slope will be calculated. |
| Specify scaling factor for elevation | Enter a scaling factor. This value is used to convert the elevation values for two purposes:
Set the factor to 1 to preserve input elevation data values. |
| Result layer name | The name of the layer that will be created in My Content and added to the map. The default name is based on the tool name and the input layer name. If the layer already exists, you will be prompted to provide another name. You can specify the name of a folder in My Content where the result will be saved using the Save result in drop-down box. |
Environments
Analysis environment settings are additional parameters that affect a tool's results. You can access the tool's analysis environment settings by clicking the gear icon  at the top of the tool pane.
at the top of the tool pane.
This tool honors the following Analysis Environments:
- Output coordinate system—Specifies the coordinate system of the output layer.
- Extent—Specifies the area to be used for analysis.
- Snap Raster—Adjusts the extent of the output so it matches the cell alignment of the specified snap raster layer.
- Cell size—The cell size to use in the output layer.
- Mask—Specifies a mask layer, where only the cells that fall within the mask area will be used for analysis.
- Resampling method—The method to use to interpolate pixel values.
- Recycle interval of processing workers—Defines how many image sections to process before restarting worker processes.
- Parallel processing factor—Controls the raster processing CPU or GPU instances.
- Number of retries on failures—Defines how many retries a worker process will attempt when there is random failure processing a job.
Similar tools and raster functions
Use the Calculate Slope tool to generate a slope surface. Other tools may be useful in solving similar problems.
Map Viewer Classic analysis tools and raster functions
Use the Derive Aspect tool to calculate the direction of downhill slope.
Use the Slope or Aspect-Slope raster functions to perform the similar operations to the Derive Aspect tool. Chain these functions with other functions for a custom workflow.
ArcGIS Pro analysis tools and raster functions
The Slope, and the Surface Parameters geoprocessing tools are available in the Spatial Analyst and the 3D Analyst toolboxes to perform advanced analysis. Other tools in the Surface toolset perform surface operations using elevation data.
Slope and Aspect-Slope are also available as raster functions..
ArcGIS Enterprise developers resources
If you are working in ArcGIS API for Python, use slope from the arcgis.raster.functions module.
from the arcgis.raster.functions module.