You can use ArcGIS Excaliburto view and analyze video layers in the canvas. By default, the video is displayed in split view, which allows you to play a video while having geospatial context of what is being viewed if the video layer contains this information.
Map Panel view
By default, the Map Panel view opens next to the Focus Panel view in the canvas. The Map Panel view allows you to visualize the metadata of the video open in the Focus Panel view.
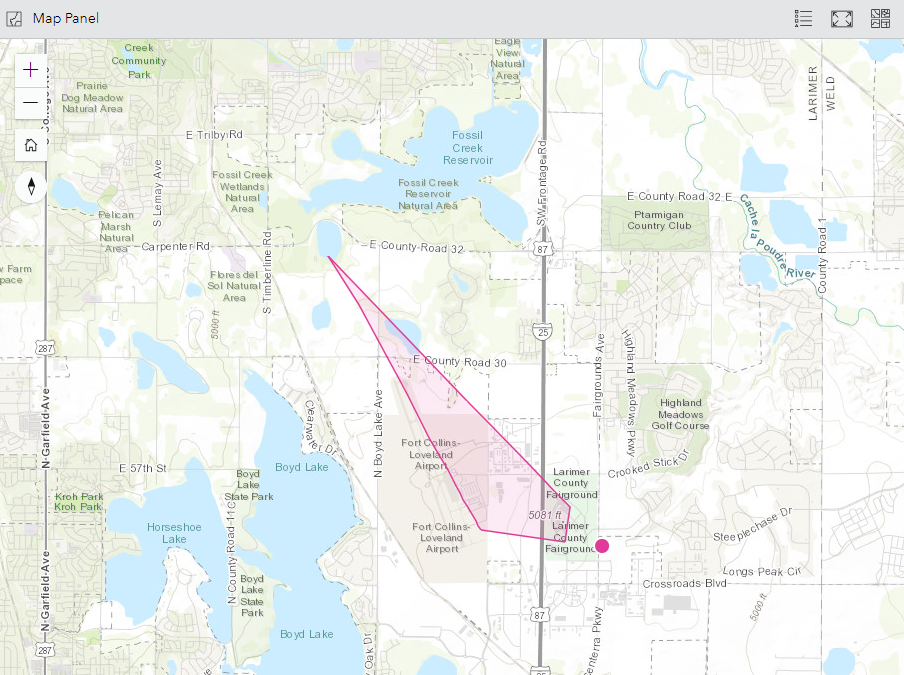
You can do the following in the Map Panel:
- Click Zoom in and Zoom out to zoom in or out on the map.
- Click Default map view to return to the extent of the video in the canvas or the saved extent of the project.
- Drag the map to change its orientation.
- Click Reset map orientation to reset the map's orientation.
- Click Basemaps in the upper right corner of the view to change the basemap.
- Click Overview Map to open an overview of the map.
- Click Map Legend to view the map legend.
Focus Panel view
Hosted video layers open in the Focus Panel view of the canvas. The Focus Panel view includes controls to work with video layers, and you can expand the view to give yourself more room to interact with videos.
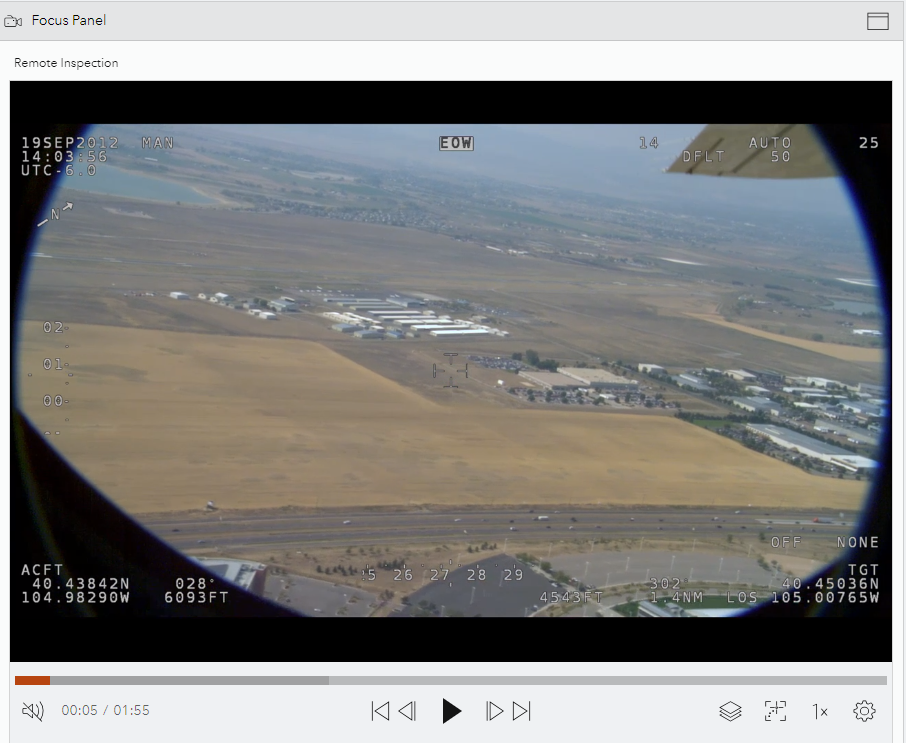
Expand the Focus Panel view
To expand the size of the Focus Panel view, complete the following steps:
- Click Expand Focus Panel
 in the upper right corner of the view.
in the upper right corner of the view.The Focus Panel view expands to cover the entire canvas.
- Click Reset to Split View
 to revert to a split view.
to revert to a split view.
Work with hosted video layers
Once a hosted video layer is published, you can open and work with it in the Focus Panel view.
- Click Play video
 to play the video.
to play the video. - Click Pause video
 to pause the video.
to pause the video. - If the video has sound, you can turn the sound on and off.
- To turn on the sound, click Turn on sound
 .
. - To turn off the sound, click Turn off the sound

- To turn on the sound, click Turn on sound
- You can navigate the video by doing the following:
- Click Jump backward 10 seconds
 to go back 10 seconds.
to go back 10 seconds. - Click Jump forward 10 seconds
 to go forward 10 seconds.
to go forward 10 seconds. - Click Jump to the start
 to go back to the start.
to go back to the start. - Click Jump to the end
 to go to the end.
to go to the end.
- Click Jump backward 10 seconds
- Click Update video layer graphics
 and do any of the following to update the graphics on the map:
and do any of the following to update the graphics on the map:Note:
These options are only available if the video layer contains the required metadata.
- Choose a layer color.
- Click Sensor Location
 to show or hide the sensor's location.
to show or hide the sensor's location. - Click Sensor Trail
 to show or hide the sensor's trail.
to show or hide the sensor's trail. - Click Sensor Sight Line
 to show or hide the sensor's line of sight.
to show or hide the sensor's line of sight. - Click Frame Outline
 to show or hide the outline of the frame extent.
to show or hide the outline of the frame extent. - Click Frame Center
 to show or hide the center of the frame extent.
to show or hide the center of the frame extent.
- To change the graphics behavior, click Follow Video
 and do any of the following:
and do any of the following:Note:
These options are only available if the video layer contains the required metadata.
- Click Follow Sensor
 to make the graphics follow the sensor's location.
to make the graphics follow the sensor's location. - Click Follow Frame
 to make the graphics follow the frame extent.
to make the graphics follow the frame extent.
- Click Follow Sensor
- Click Change the playback rate
 and choose a playback speed.
and choose a playback speed. - Optionally, click More playback settings
 and do any of the following:
and do any of the following:- Click Display video metadata to display the video layer's metadata.
- Click Use precision time to show milliseconds in the video playtime.
- Click Loop playback to loop the video.
- Click Fullscreen playback mode to expand the Focus Panel view to cover the entire canvas.