Maps play a central role in many dashboards and are often the most effective way to display geographic information. In a dashboard, a map's operational layers can also be used by other data-driven elements to create interesting, intuitive, and compelling visualizations. Map elements display web maps authored in applications such as an organization's Map Viewer. See Create web maps for dashboards for best practices.
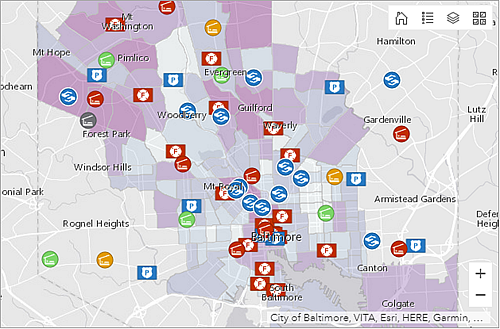
Note:
A dashboard can contain multiple map elements, or none at all. When it doesn't contain any, you can create the dashboard using web layers available to you. See Dashboard data sources for details.
Map options
The map element includes settings that can be switched on or off at design time:
- Scalebar—Displays a scale bar in the lower section of the map. The supported styles are line and ruler. When users are signed in, the display units reflect their profile settings. For anonymous access users, the style is always line and the units are dual (both United States and metric).
- Default extent and bookmarks—Provides preexisting bookmarks on your map and a way to return to the map's initial extent.
- Legend—Displays the map's legend.
- Layer visibility—Allows you to switch operational layers on or off.
- Basemap switcher—Allows dashboard users to change the basemap at run time.
- Search—Allows users to find locations or search features on the map. By default, search uses settings configured in the web map. If these are not set, Dashboards uses the ArcGIS World Geocoding Service. For more information, see Search locations and features.
- Compass—Shows the map's rotational angle. When a user clicks the compass, the map reorients to point north.
- Find my location—Zooms and centers the map to the approximate location of the user's device.
Note:
Find my location requires location permissions to be enabled by the dashboard user from the browser for desktop views and location services enabled on their device for mobile views.
- Zoom in/out—Allows you to zoom in or out on a map.
- Point zoom scale—Allows you to set the zoom scale used when a zoom action is configured on a map.
Actions
A map and its operational layers can be important in interactive dashboards. Both can be either the source or the target of an action. You can configure map actions on the Map actions tab of the map element's configuration and layer actions on the Layer actions tab.
Map actions
A map can be the source or target of an action. When the map is the source of an action, a change in the map's extent can filter one or more elements on the dashboard, or change the extent of another map element.
When the map is a target of an action, selections made on one or more elements can prompt the map to pan, zoom, show pop-ups, flash, or follow a feature.
Layer actions
A map's operational layers can be the source or target of an action. When a layer is the source of an action, selecting one or more features from the layer can filter one or more elements on the dashboard, or initiate a flash action on the map.
Note:
Layer actions are not supported on layers that have clustering or binning enabled.
When layer actions are configured, dashboard users can select features from a layer by clicking the features on the map. You can use the When map is clicked options to determine whether selecting features on the map opens the pop-up, selects the feature, or both.
Optionally, you can enable additional selection tools, including Rectangle, Lasso, Circle, and Line, to allow users to select multiple features at once by drawing on the map.
Tip:
You can add to a selection by holding the Shift key and selecting more features.When a layer is the target of an action, selections made on one or more elements can filter the layer to show only what is selected.